2日目−アプリケーションを扱う
ステップ1:Dock(ドック)にアプリケーションや書類を登録
Dockとは画面下部に表示されるアイコンパネルのこと。ファイルを捨てるゴミ箱もDockの右端にくっついているので、Mac を起動したら一番最初に目にとまるソフトウェアだ。 |
| Dockはアプリケーションを起動する機能とゴミ箱の機能、ウインドウを最小化したときの格納先としても機能する。システム環境設定で大きさや位置の調整が可能だ |
●Dockをクリックしてアプリケーションを起動
マウスクリックすると登録されているアプリケーションが起動したり、ファイル・フォルダが開く。1秒押し続けるか、右クリックでメニューが表示。Leopardなら、スタックという表示になる
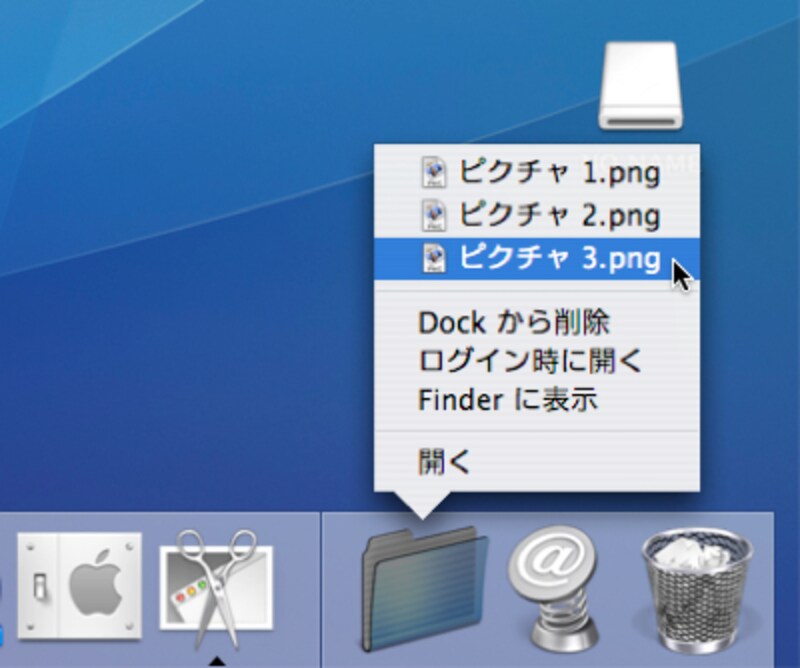 |
| フォルダを登録するとメニュー項目にフォルダの中身が表示される |
●Dockにアプリケーションを登録するときはドラッグ&ドロップ
ファイルをドラッグ&ドロップすれば簡単に登録できる。登録を解除する場合は、逆にDockからドラッグして外に出してみよう。ただし、起動中のアプリケーションは切り離せない(登録されていれば登録は解除される)
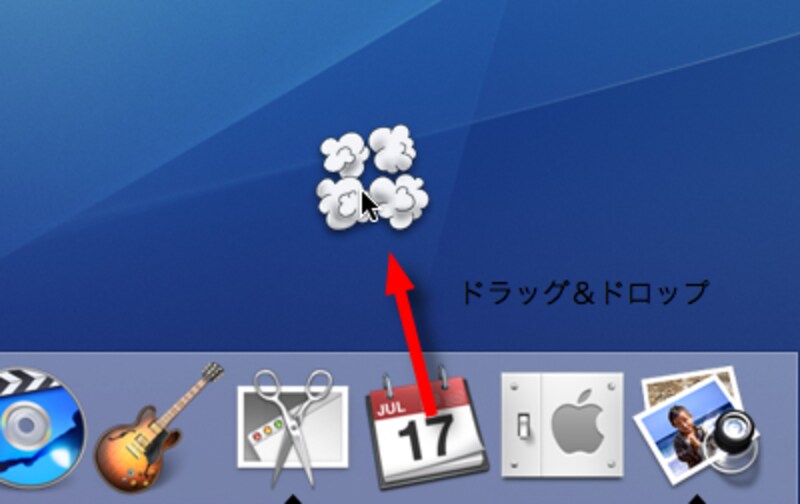 |
| 登録されているアイコンをドラッグ&ドロップすると煙がでて消えてしまうが、登録が解除されるだけで、ファイルそのものが削除される訳ではない |
●Dockの高さや位置を変更するには区切り線をドラッグする
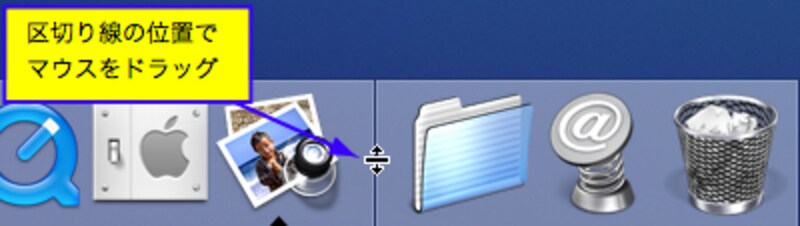 |
| この状態でshiftキーを押しながら大きくドラッグするとDock全体の位置を移動できる |
ステップ2:Finderから直接アプリケーションを操作
Macのアプリケーションは「~.exe」という記号のような名前ではなく、ちゃんと製品の名称で表示されるため親しみやすい。しかも~.dllというごちゃごちゃしたファイルもない。これは、アプリケーションの実態がフォルダ構造になっているためで、巨大なアプリケーションでも1つのファイルのようにパッケージすることができるので、コピーや移動も比較的容易に行えるのだ。
●「アプリケーション」フォルダと「ユーティリティ」フォルダ
サイドバーの「アプリケーション」をクリックするか、キーボードショートカット「command + shift + A」で開く「アプリケーション」フォルダを見てみよう!これらはショートカットでもエイリアスでもないアプリケーション本体のファイルだ。
アイコンも美しく、Macの親しみやすさがわかるだろう。
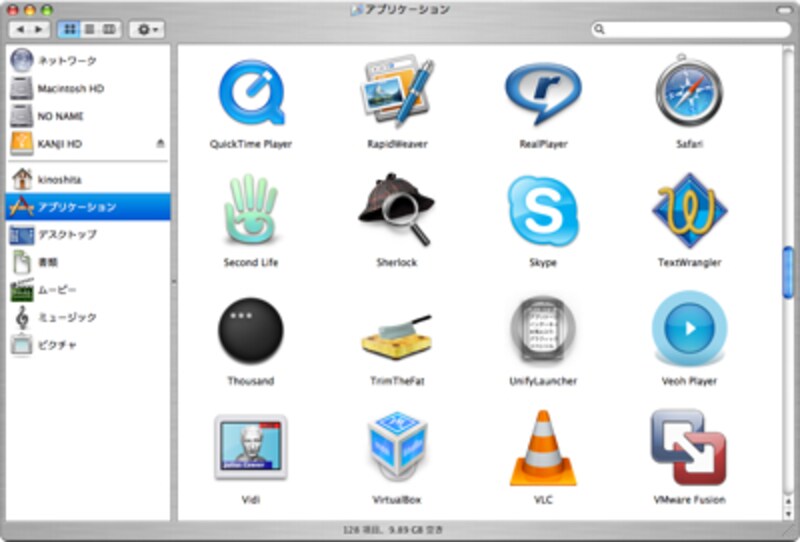 |
| <「アプリケーション」フォルダの中身>Macのアプリケーションのアイコンはとても美しい! |
アプリケーション以下の「ユーティリティ」フォルダにはMacを設定するツールが納められている。キーボードショートカット「command + shift + U」を押すことで素早く開くことができる。
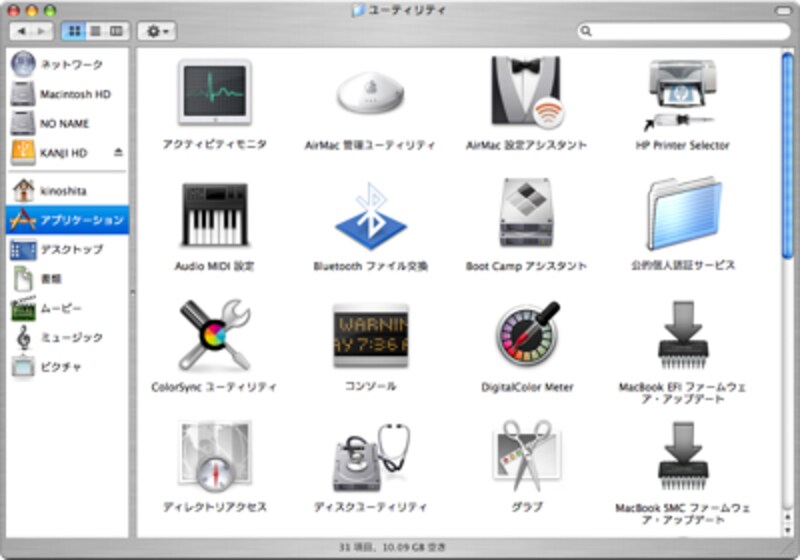 |
| <「アプリケーション/ユーティリティ」フォルダの中身>アップルはユーティリティ類のアイコンはグレー調で統一している。Boot Camp アシスタント もここに入っている |
→3日目−ネットワークの設定を理解する







