PowerPoint 2003なら、図形と塗りつぶしの2段階で!
残念ながらPowerPoint 2003以前のバージョンには、「図形に合わせてトリミング」機能や「図の形状」機能がありません。PowerPoint 2007以降のバージョンと比べると手順が多くなりますが、最初に手動で図形を描画し、次に図形の中を写真で塗りつぶすという2ステップで写真を切り抜くことができます。ここからは、PowerPoint 2003の操作を見ていきましょう。
PowerPoint 2003で写真を挿入するスライドを表示したら、元になる図形(ここでは「爆発2」)を描きます。画面下部の「図形描画」ツールバーの「オートシェイプ」ボタンから「星とリボン」-「爆発2」の順番でクリックします。
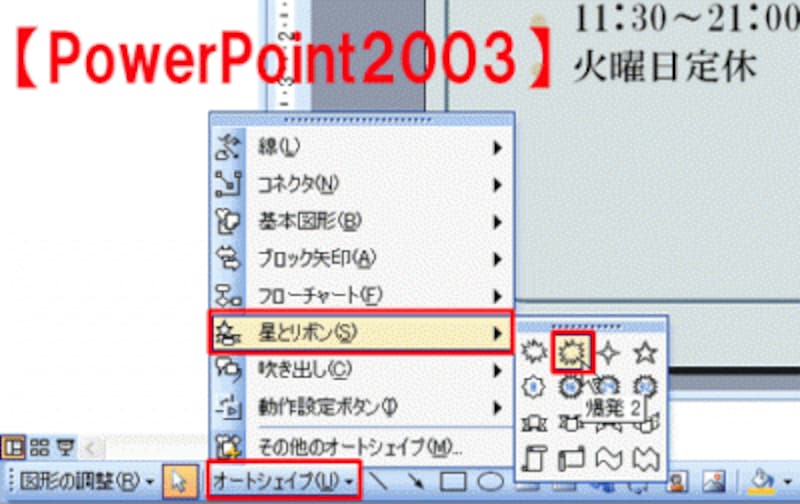
丸型やハート型は「基本図形」のグループに用意されている
マウスポインターが黒い十字の形に変わったら、そのままスライド上をドラッグして図形を描きます。

四角形を描く要領で左上から右下に向かってドラッグする
図形を描画すると自動的に色が付きますが、この色の部分に写真を表示する、つまり、写真で図形を塗りつぶすというわけです。図形を選択した状態で、画面下部の「図形描画」ツールバーの「図形の塗りつぶし」右横の▼ボタンから「塗りつぶし効果」をクリックします。

図形を描画すると、スライドのデザインに合わせて自動的に色が付く
「塗りつぶし効果」ダイアログボックスが表示されたら、「図」タブに切り替えて「図の選択」ボタンをクリックします。

写真はあらかじめパソコンに保存しておく
「図の選択」ダイアログボックスで保存しておいた写真を選択して「挿入」ボタンをクリックします。

爆発の図形の中に表示したい写真を選ぶ
「塗りつぶし効果」ダイアログボックスに戻り、選択した写真が表示されていることを確認して「OK」ボタンをクリックします。

選択した写真がプレビュー画面に表示されればOKだ
これで、最初に描いた図形の形に沿って写真を切り抜くことができました。

犬の写真が爆発の図形の形で切り抜かれた
図形のサイズを拡大/縮小すれば、連動して写真のサイズも変わります。ただし、写真だけを移動したりサイズを変更することはできません。写真の見せたい部分が図形からはみ出してしまう場合は、事前に写真をトリミングしたりサイズを調整するなどして保存しておく必要があります。これはPowerPoint2007でも同様です。

図形の周りのハンドルをドラッグするとサイズを変更できる







