PowerPoint 2007は「図の形状」機能を使う
PowerPoint 2007にも写真をハート形や丸型に切り抜く機能があらかじめ用意されています。PowerPointのバージョンによって機能の名称が異なるので注意しましょう。スライドに写真を挿入するには、「挿入」タブの「図」ボタンをクリックし、「図の挿入」ダイアログボックスで保存しておいた写真を選んで「挿入」ボタンをクリックします。
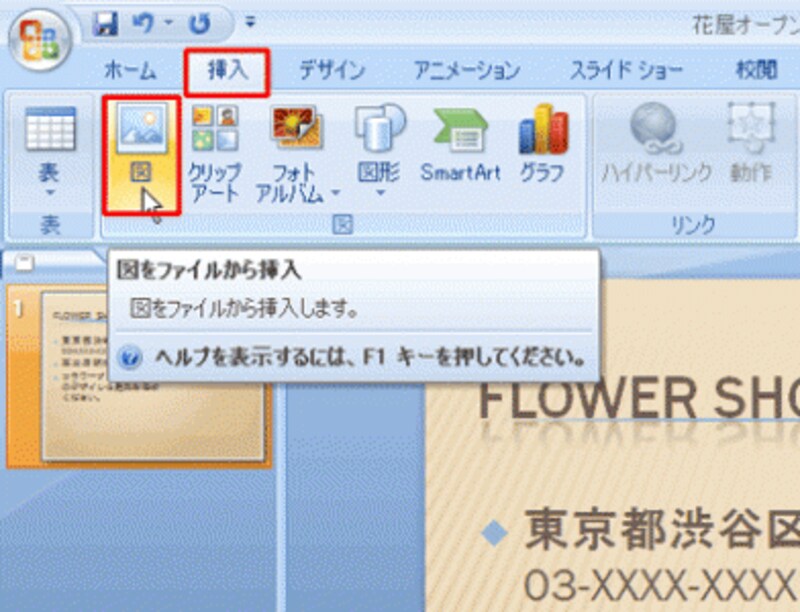
スライドに表示したい写真は、前もってパソコンに保存しておく
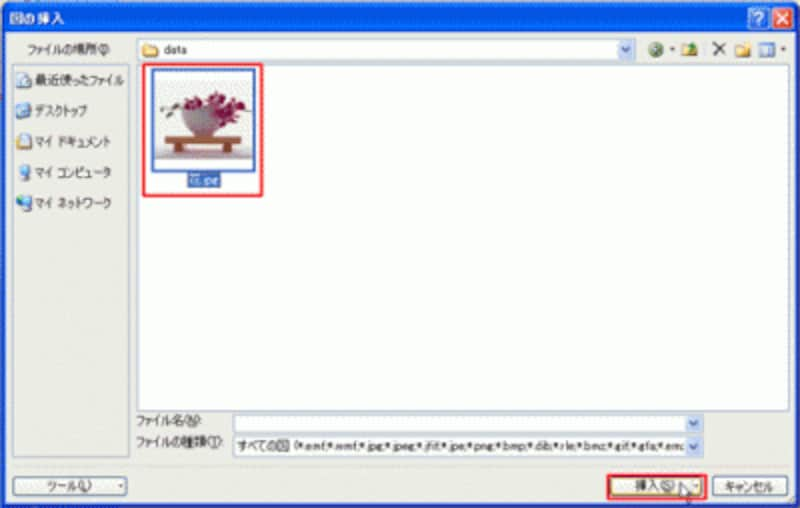
切り抜きたい写真を選択する
これで、スライドに四角形の写真が表示されます。次に、スライドに挿入した写真を選択し、「図ツール」の「書式」タブにある「図の形状」ボタンをクリックします。

写真をクリックすると、自動的に「図ツール」タブが表示される
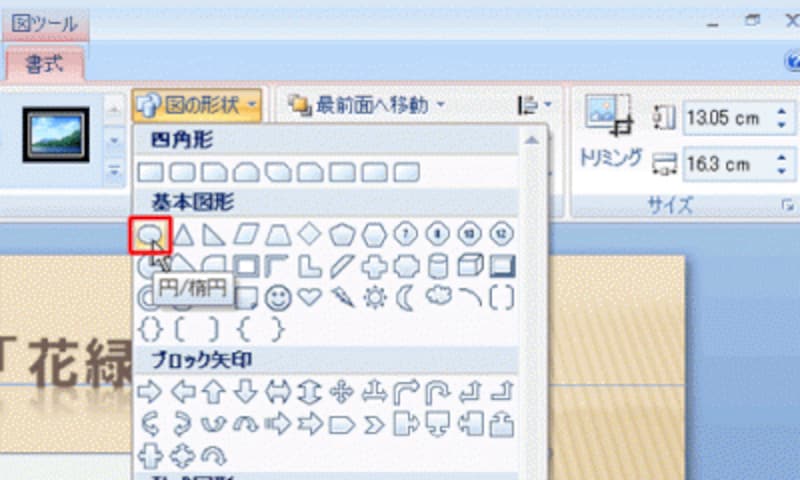
ここでは、写真を丸型に切り抜くので「円/楕円」を選ぶ

写真を楕円形に切り抜けた

写真の周りのハンドルをドラッグするとサイズを変更できる。写真をドラッグすると移動できる







