パワポで作った複数のスライドを1枚にまとめる
PowerPointを使ってA4用紙1枚の企画書や提案書を作成する人が増えており、関連する書籍も多く発売されています。最初から1枚のスライドに必要な内容を手際よく盛り込めればそれに越したことはありませんが、パソコンの画面で見るスライドの大きさには限界があり、文字やグラフなどを操作しずらいと感じることがあるかもしれません。
このようなときは、別々のスライドに作成したものをあとから1枚のスライドにまとめるワザを使うと便利です。操作のポイントは、スライドを「画像として保存」すること。完成したスライドを画像として保存すると、イラストや写真をスライドに挿入するのと同じ要領で、スライドに配置できるのです。
スライドを画像として保存
早速やってみましょう。今回は、下に示す作成済みの4枚のスライドを、最終的に1枚のスライドに田の字型に配置してまとめます。

ここでは、作成済みの4枚のスライドをあとから1枚のスライドにまとめて枚企画書を完成させる
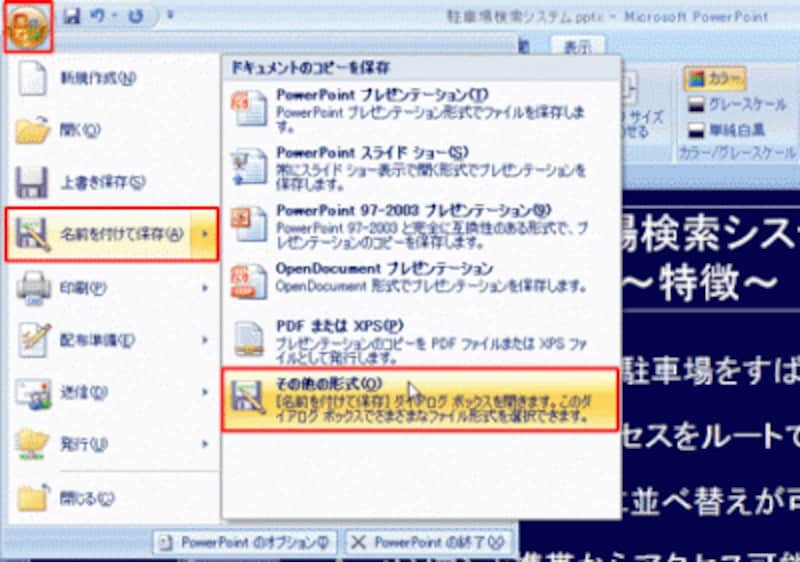
PowerPoint2003では、「ファイル」メニューから「名前を付けて保存」を選ぶ
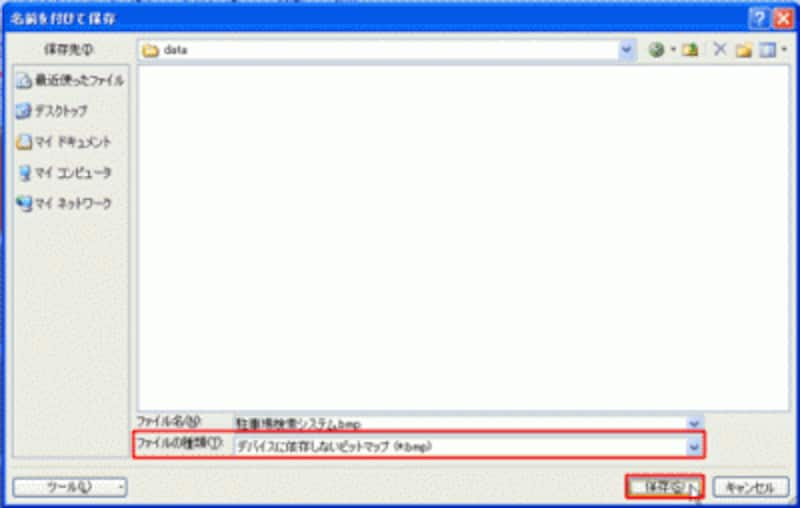
PowerPoint2003でも操作は同じだ
以下のメッセージが表示されたら、「すべてのスライド」ボタンをクリックします。

表示中のスライドだけを保存するときは「現在のスライド」をクリックする
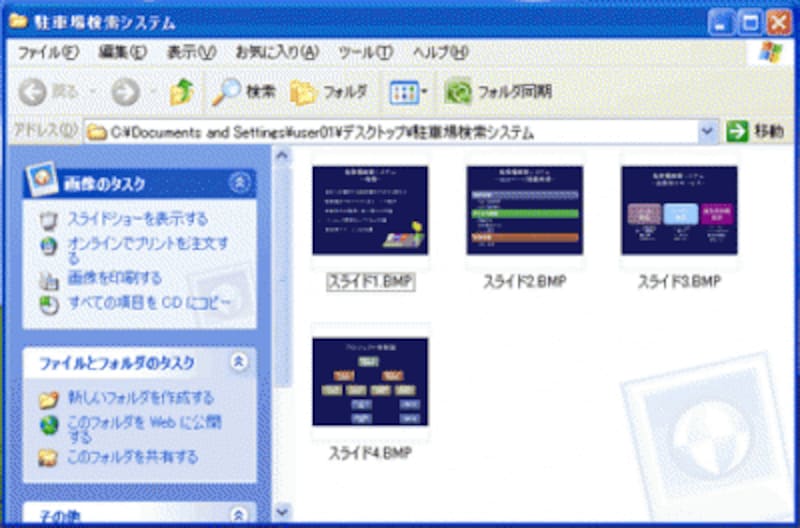
自動的に専用のフォルダが作成されて、その中にbmp形式の画像が保存される







