ハロウィーンカードを印刷する
このままはがきサイズやL判サイズの用紙に印刷してもかまいませんが、「スライドの好きな位置に文字を入力する」の記事で紹介した「テキストボックス」の図形使って、カードに名前やメッセージを入れておくと、出来合いのものではないオリジナル感が加わります。気をつけたいのは、どんなサイズの用紙に印刷するかによって、あらかじめ用紙サイズを設定しておくこと。たとえば、ハロウィーンカードをはがきに印刷したいのであれば、「デザイン」タブの「ページ設定」ボタンをクリックし、開く「ページ設定」ダイアログボックスで「スライドのサイズ指定」の一覧から「はがき」に変更しておきます。
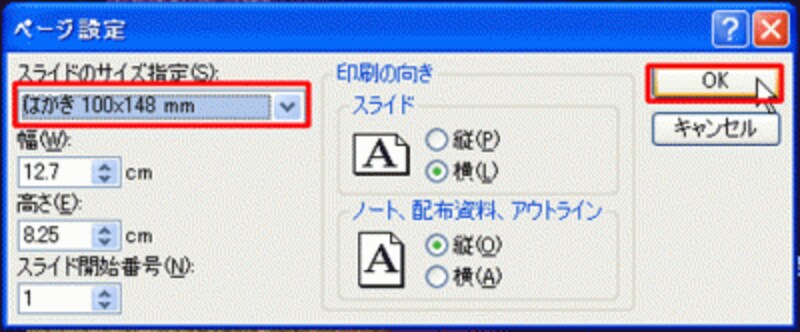
PowerPoint2003では、「ファイル」メニューから「ページ設定」をクリックする
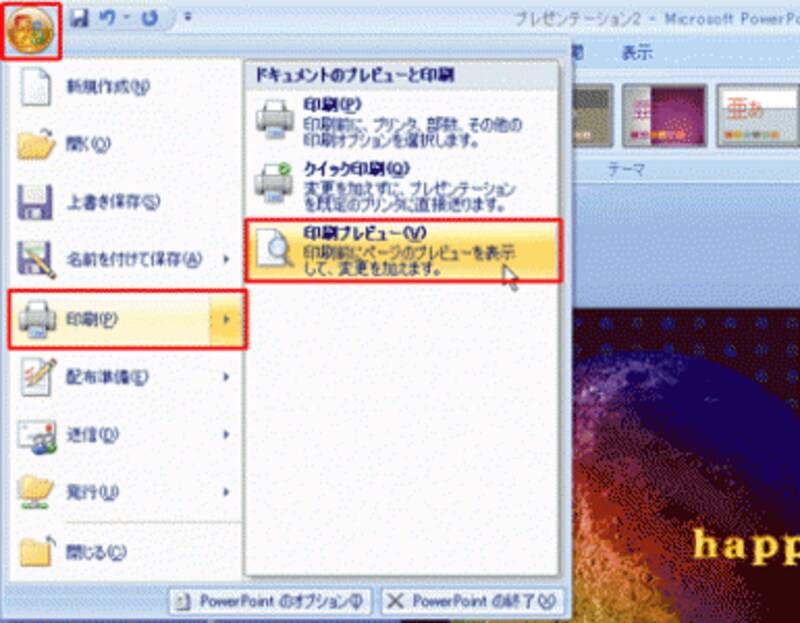
PowerPoint2003では、ツールバーの「印刷プレビュー」ボタンをクリックする

印刷イメージを確認してから印刷しよう。「印刷」ボタンをクリックすると印刷できる
こういったプリンター側の機能に関わる設定は、「印刷」ボタンをクリックしたときに表示される「プロパティ」ボタンから専用の画面を開いて操作してください。なお、「プロパティ」ボタンをクリック後に表示される画面は、接続されているパソコンによってまちまちなので、プリンターの取扱説明書を参考に操作してください。
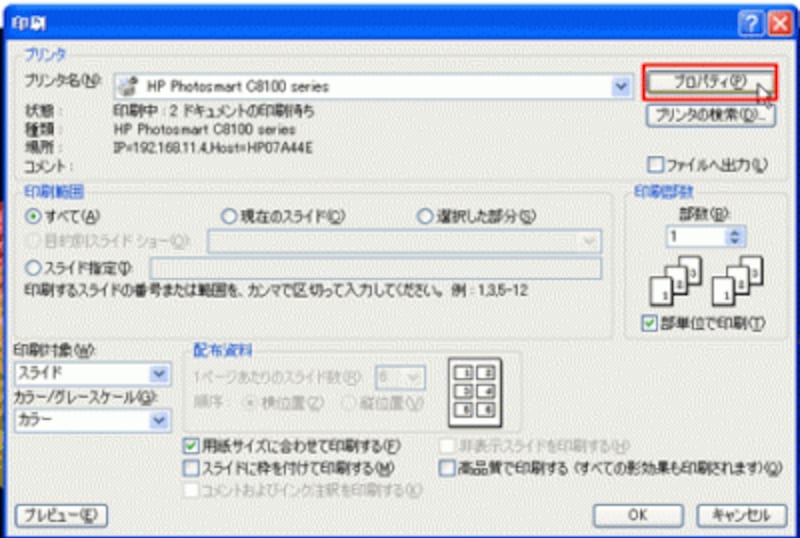
「プロパティ」ボタンをクリックすると、プリンターの詳細設定画面が開く
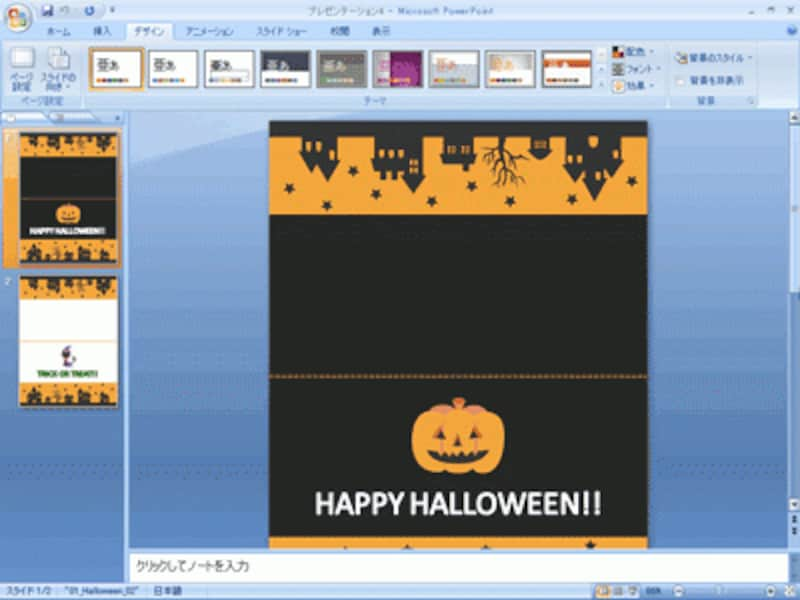
PowerPoint2007用には、グリーティングカード用のテンプレートも用意されている

ハロウィーンのスライドデザインはPowerPoint2003でもダウンロードできる







