PowerPoint 2010の新機能「動画編集」
PowerPoint 2010の新機能はたくさんありますが、その中でもひときわ目立つのは「動画編集」機能が追加されたことでしょう。「動画」とはビデオカメラやデジタルカメラの動画撮影機能を使って撮影した映像のことで、PowerPointでは「ビデオ」と読んでいます。イベント会場の様子や製品の使い方などを示すプレゼンテーションでは、文章で説明するよりも映像で見せたほうが一目瞭然です。
ただし、これまでのPowerPointでは、スライドにビデオを挿入することはできても、ビデオの長さなどを編集することができませんでした。そのため、スライドに挿入する前に別途ビデオ編集用のソフトを使ってビデオを編集する操作が必要だったのです。
しかしPowerPoint 2010には基本的なビデオ編集機能が搭載されたため、もう別のソフトを使う必要はありません。
<目次>
- 【パワーポイントで動画編集】スライドにビデオを挿入
- 【パワーポイントで動画編集】ビデオの長さを調整
- 【パワーポイントで動画編集】ビデオに表紙をつける
- 【パワーポイントで動画編集】ビデオにスタイルをつける
- 【パワーポイントで動画編集】最終確認はスライドショーで
【パワーポイントで動画編集】スライドにビデオを挿入
スライドにビデオを挿入するには、「挿入」タブの「ビデオ」ボタンから「ファイルからビデオ」をクリックします。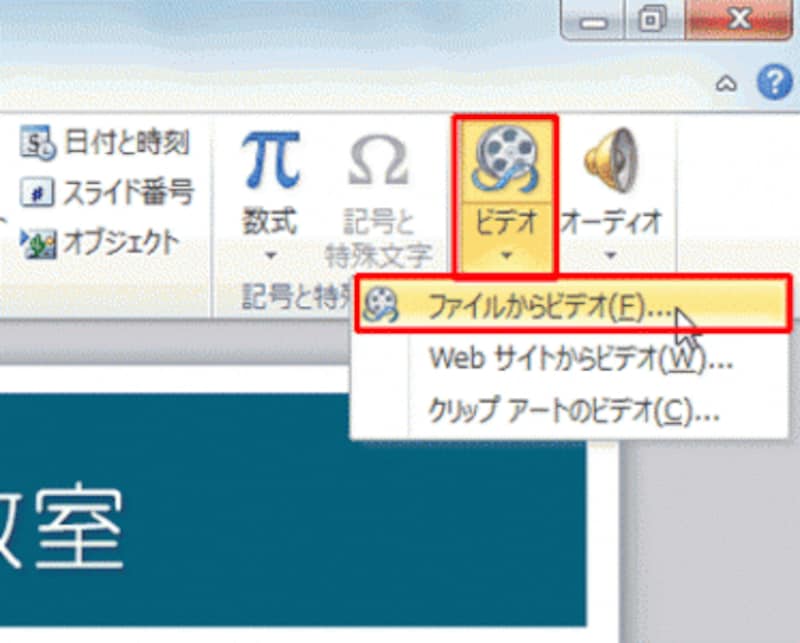
ここでは、デジタルカメラで撮影したビデオファイルを利用する
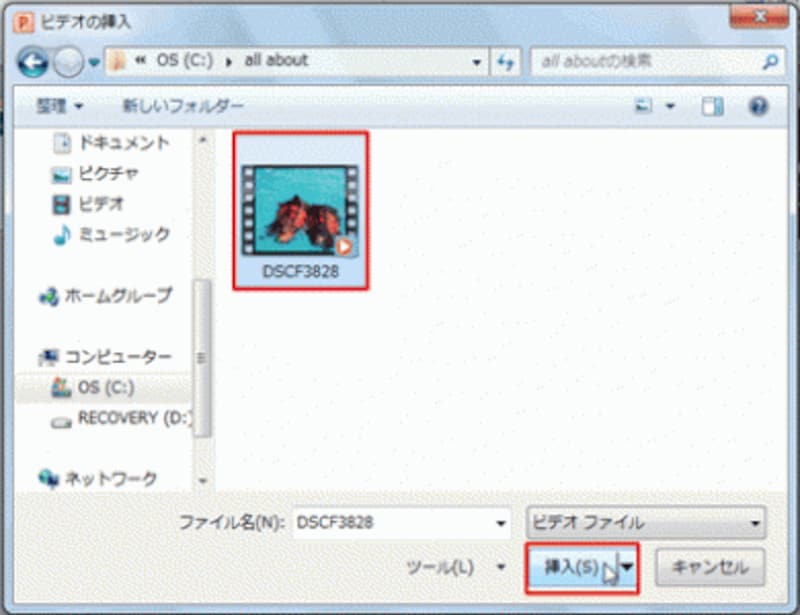
スライドに挿入するビデオファイルはあらかじめパソコンに保存しておく
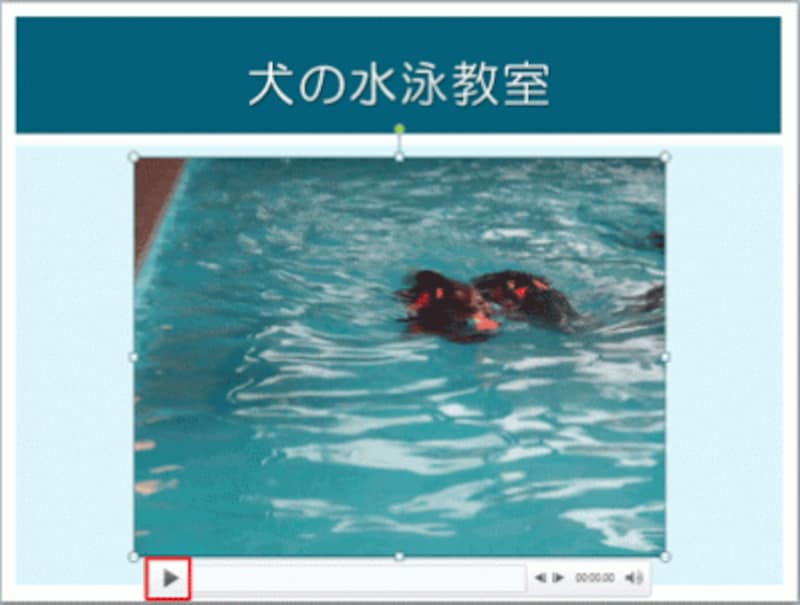
撮影したビデオの1コマ目がスライドに表示された。「再生」ボタンをクリックするとその場で再生できる
【パワーポイントで動画編集】ビデオの長さを調整
せっかくのビデオも再生する時間が長すぎると、聞き手が飽きてしまい逆効果です。ビデオの先頭と最後を削除してメインとなる部分だけを効果的に再生するといいでしょう。ビデオを挿入すると、「ビデオツール」の「書式」タブや「再生」タブが自動的に表示され、ビデオの編集が可能になります。
まず、ビデオの余分な部分をカットして全体の長さを調整します。それには、「ビデオツール」の「再生」タブをクリックし、「ビデオのトリミング」ボタンをクリックします。
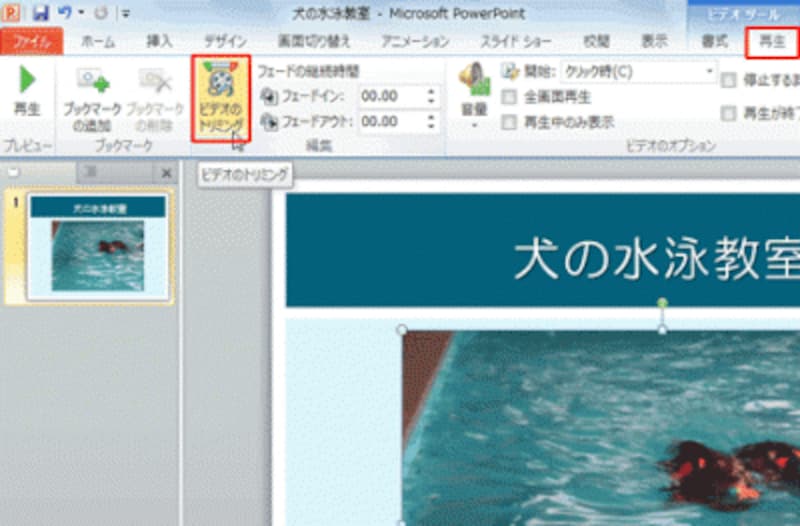
「再生」タブが表示されないときは、ビデオをクリックすると表示される
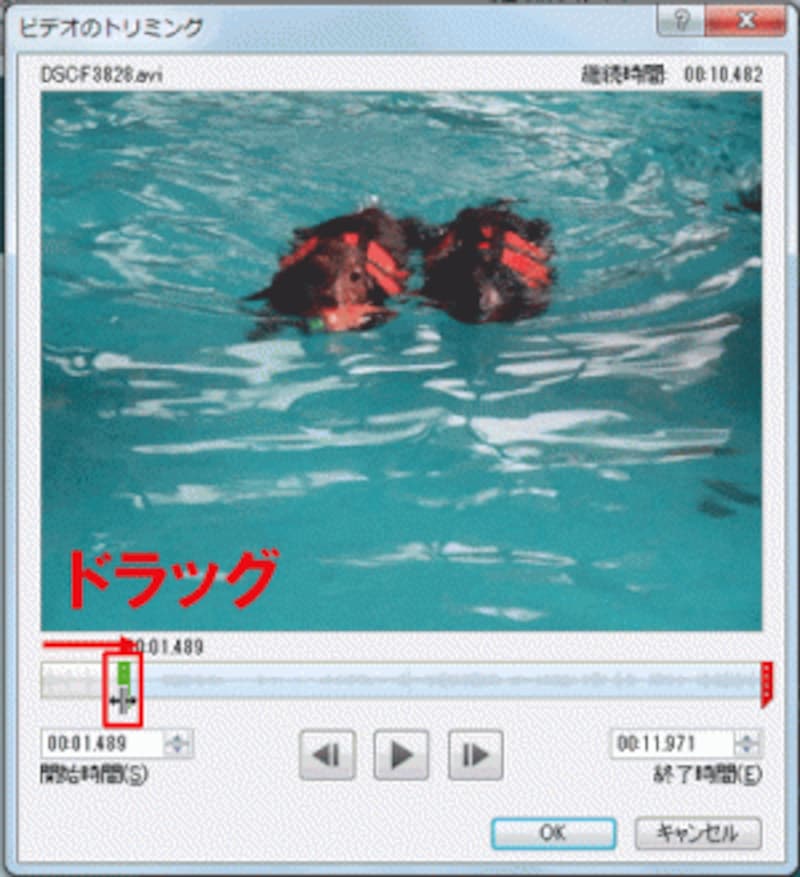
左側にある緑のつまみは、ビデオの開始位置を決めるときに使う
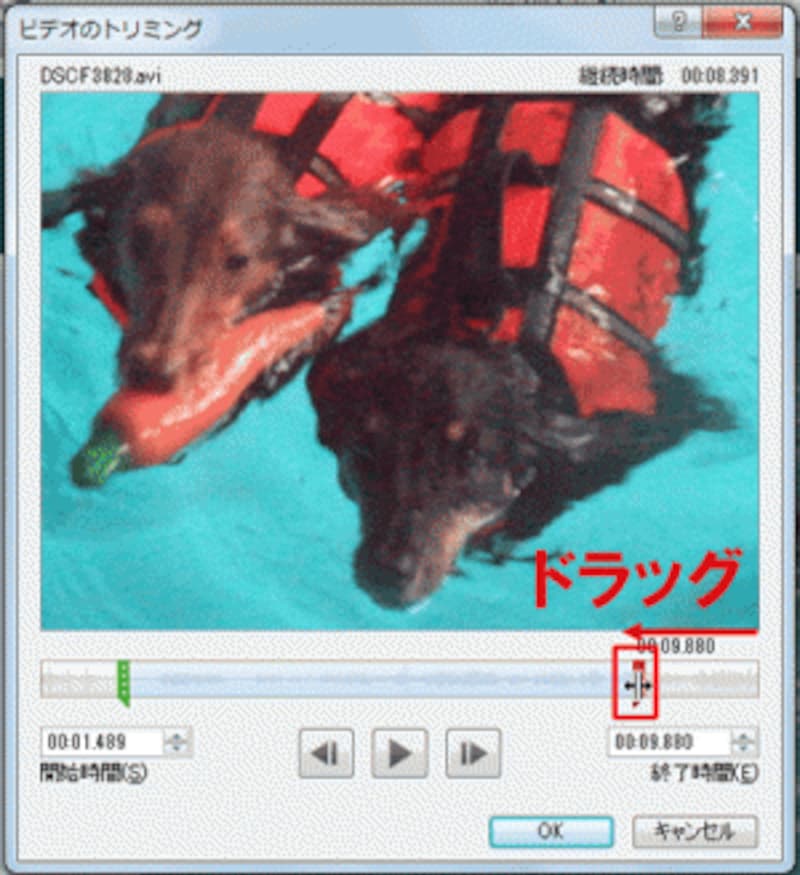
右側の赤いつまみは、ビデオの終了位置を決めるときに使う

ビデオの開始位置が変更されたので、1コマ目の静止画も連動して変わった
【パワーポイントで動画編集】ビデオに表紙をつける
パソコン画面やプロジェクタに投影するプレゼンテーションであればビデオを再生できますが、配布資料として配る印刷物では動きを再現できません。そのようなときは、ビデオの中でもメインの部分を「表紙」にしておくと効果的です。ビデオに表紙を付けるは、ビデを再生しながら表紙にしたい位置を探します。それには、「再生」ボタンをクリックして表紙にしたい位置で「一時停止」ボタンをクリックします。続けて、「ビデオツール」の「書式」タブをクリックし、「表紙画像」ボタンから「現在の画像」をクリックします。
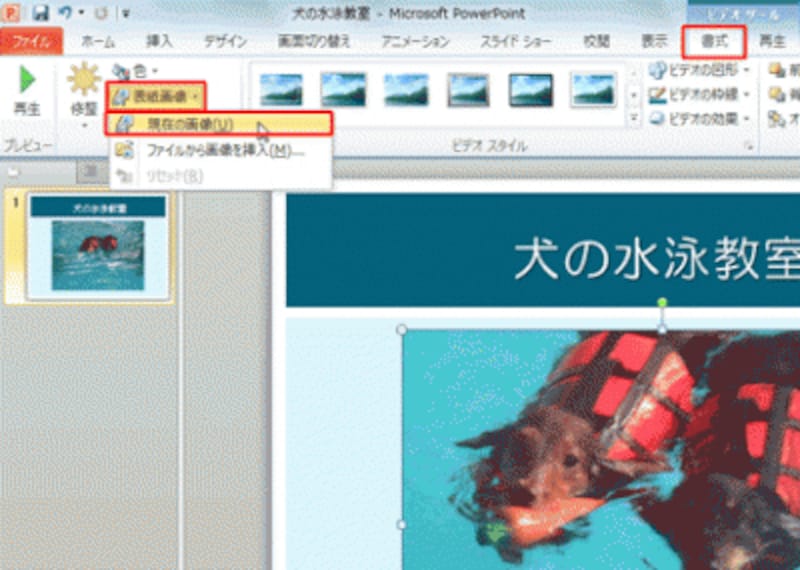
ビデオの中で一番象徴的なシーンを表紙に使うと効果的だ

表紙画像が変更できた。スライドを印刷するとこの静止画像が印刷される
【パワーポイントで動画編集】ビデオにスタイルをつける
最後に、ビデオを傾けたり枠を付けたりといったスタイルを付けてみましょう。「ビデオツール」の「書式」タブにある「ビデオスタイル」にはさまざまなスタイルが登録されています。「その他」ボタンをクリックすると、隠れているスタイルが一覧表示されます。それぞれのスタイルにマウスポインターを合わせると「リアルタイムプレビュー」機能が働いて、スライド上のビデオに一時的に反映されます。
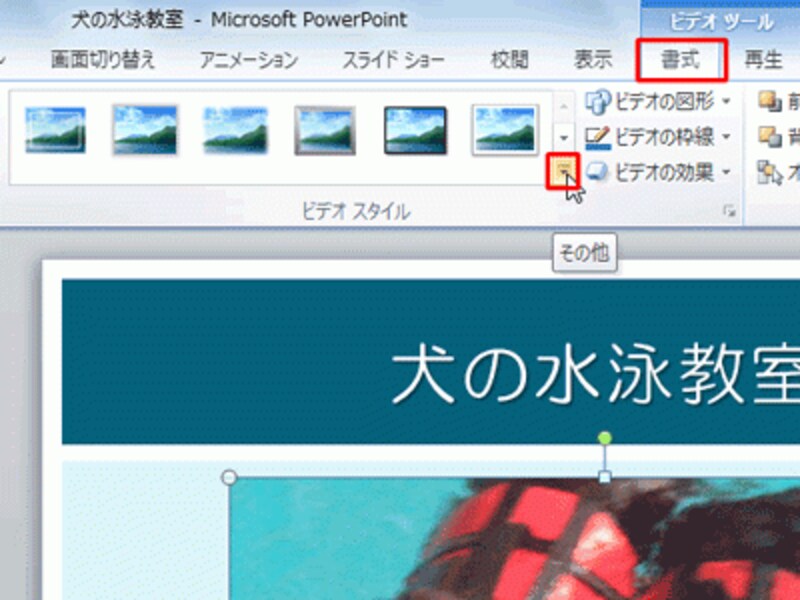
「書式」タブが表示されないときは、ビデオをクリックすると表示される

マウスポインターを合わせるだけで、事前にいろいろなスタイルが試せる
以前のバージョンでもビデオに影を付けたりスタイルを設定することはできましたが、再生時にはスタイルがはずれて通常の四角い画面に戻っていました。PowerPoint2010では、ビデオスタイルを付けた状態で再生できるのが特徴です。
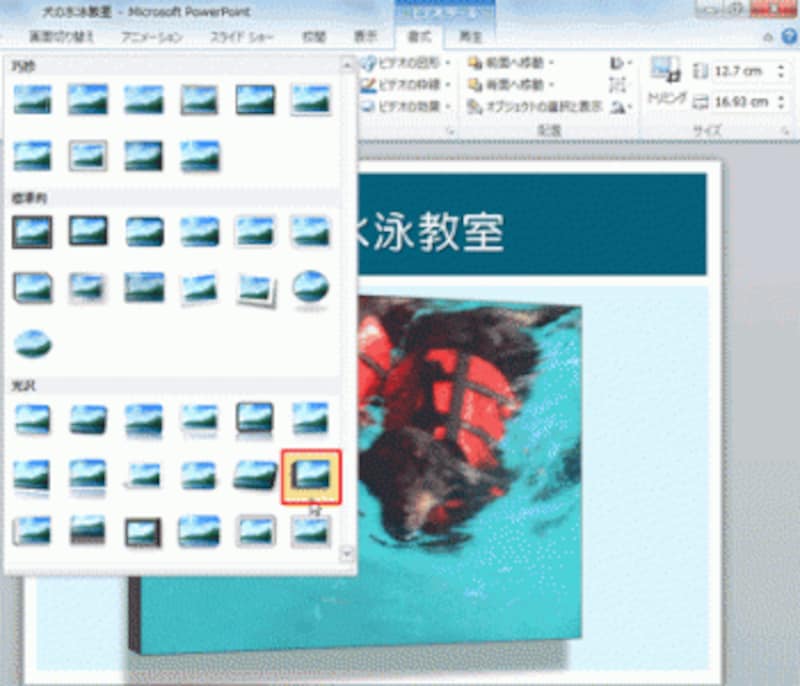
ここでは立体感のあるスタイルを選んだ。再生したときにビデオを見やすいスタイルを選ぼう

ビデオにスタイルが付いた
【パワーポイントで動画編集】最終確認はスライドショーで
すべてのビデオ編集が終わったら、「F5」キーを押してスライドショーモードに切り替えて確認します。スライドショー画面で、ビデオにマウスポインターを合わせてクリックするとビデオの再生が始まります。「再生」ボタンをクリックして再生してもかまいません。
スライドショーでもスタイルが付いたまま再生できるのが確認できる
ビデオ機能が充実したPowerPoint2010。ビジネス用のプレゼンテーションファイルに利用するだけでなく、旅行や結婚式などの映像をスライドに挿入してデジタルアルバムを作ってみるのも面白そうです。
【関連記事】







