設定項目が最適なバランスで配置されている
Backstageビューの印刷画面をもう少し詳しく見てみると、この画面には、「ページ設定」ダイアログボックスの「ページ」タブと「余白」タブ、「印刷」ダイアログボックスの3つの画面から、設定頻度が高い項目が選ばれて配置されていることがわかります。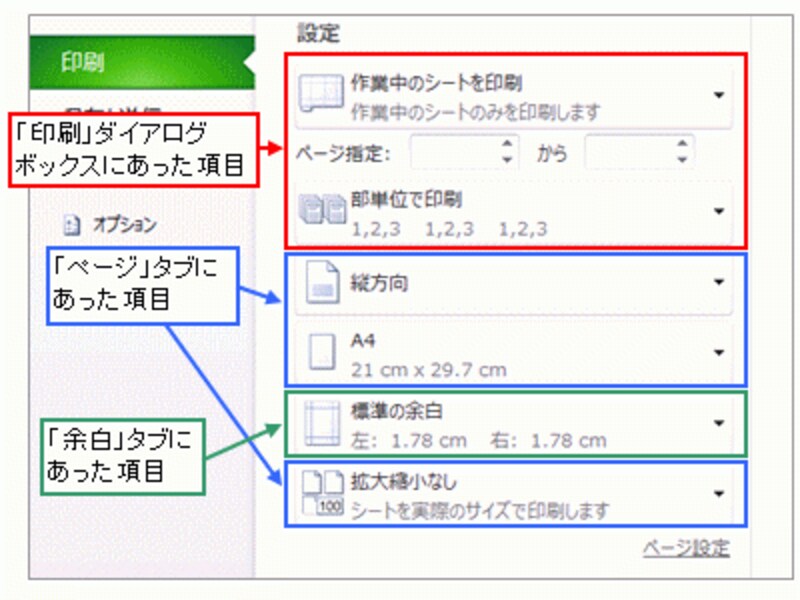
「ページ設定」ダイアログボックスの「ページ」タブと「余白」タブにあった設定と「印刷」ダイアログボックスで設定項目が配置されている
たとえば、ページ設定ダイアログボックスには「ヘッター/フッター」タブの項目や「シート」タブで設定頻度が高い「行タイトル」などがあったわけですが、これらの設定は、「印刷する時」というより「ワークシートを作成している時」の方が多いといえます。つまり、Backstageビューには、印刷する時に設定が必要十分に配置されている、というわけです。
さらに、拡大縮小印刷の項目では、1ページに収めて印刷する項目だけが配置されています。一覧から設定内容を選ぶだけなので、操作効率が格段に上がりました。以前は、印刷の拡大縮小率を「数値」で設定する項目もありましたが、1ページに収める設定によって印刷倍率を自動的に設定する方が多いことから省かれたのでしょう。
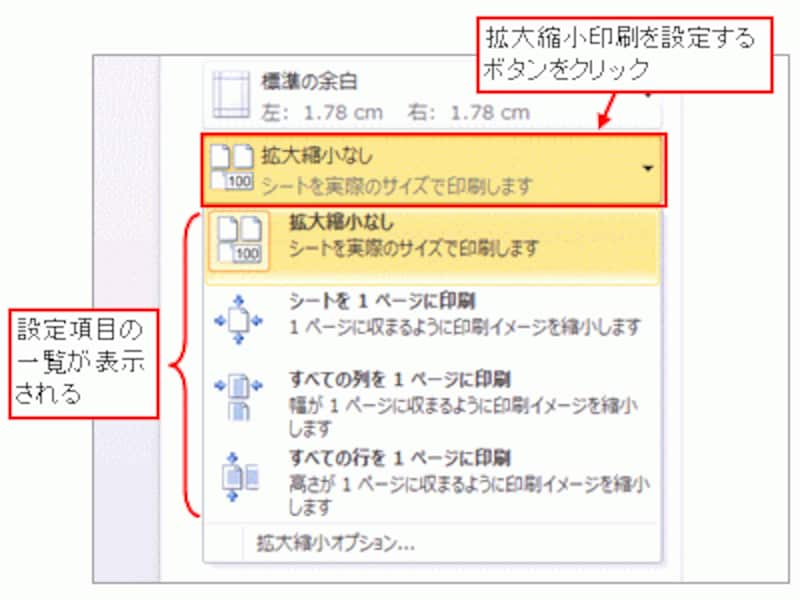
1ページに収めて印刷する設定が一覧から選択してすぐに設定できるようになっている
※「拡大縮小オプション」をクリックすると、従来の「ページ設定」ダイアログボックスの「ページ」タブが表示される
このように、Backstageビューの印刷画面には、印刷を実行する時に必要な設定が、最適なバランスでまとまっているのです。このメリットも見逃せないポイントといえるでしょう。
なお、Backstageビューの印刷画面に配置されていない項目を設定したい場合は、「ページ設定」をクリックして、従来の「ページ設定」ダイアログボックスを表示できます。
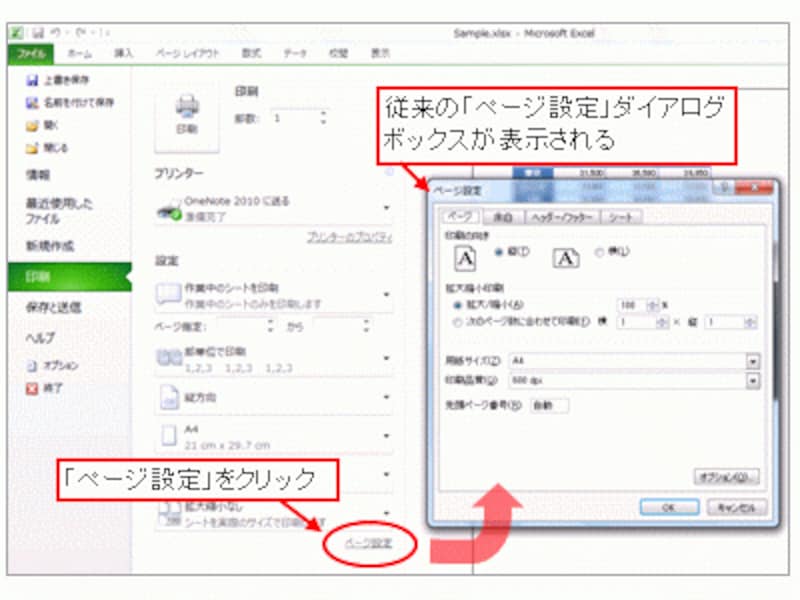
従来の「ページ設定」ダイアログボックスも表示できる
余白の設定も便利になった
ちょっとした変化ですが、余白の設定も便利になっています。これまでの余白の設定では、いちいち数値を入力する必要がありましたが、Backstageビューでは、「広い」余白、「狭い」余白などをワンクリックで設定できます。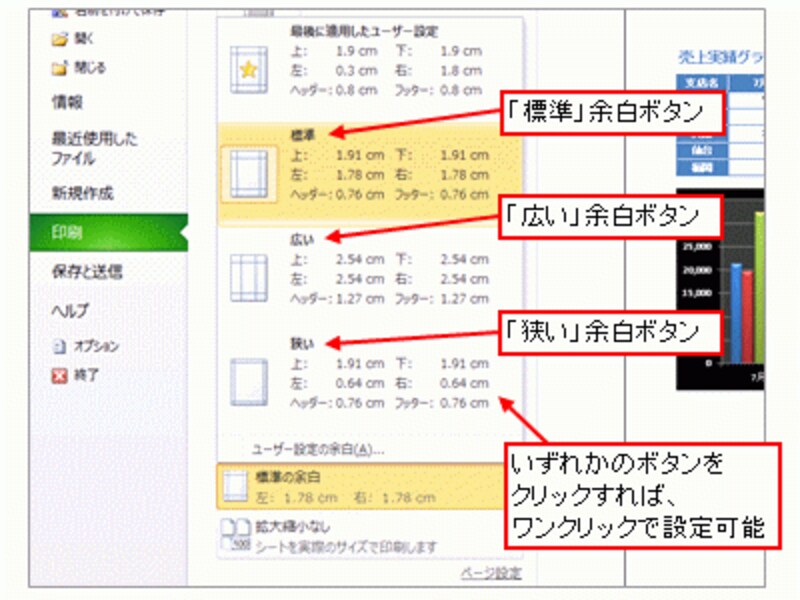
Backstageビューの余白設定
そして、注目したいのが「最後に適用したユーザー設定」。この項目は、従来の数値入力によって余白を設定したとき、最後に設定した余白が保存される、というものです。この機能を利用して、お気に入りの余白設定を保存しておけば、ワンクリックでお気に入りの余白を設定できます。
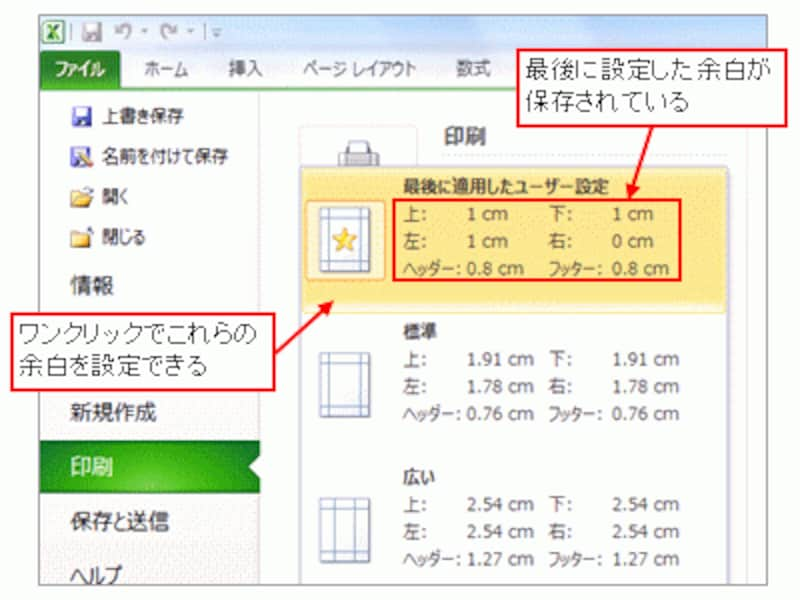
「最後に適用したユーザー設定」機能
その他の注目すべきポイント
Backstageビューの印刷画面について紹介してきましたが、最後に、注目したいBackstageビューの画面として、「情報」画面を紹介しておきましょう。「情報」画面には、開いているブックに関する情報がひとつの画面で確認できます。右側の画面には、ブックの詳細な情報が一覧でまとめて表示されている。これらの情報を確認するには、ブックのアイコンを右クリック→プロパティをクリックして別なダイアログボックスを表示する必要がありました。
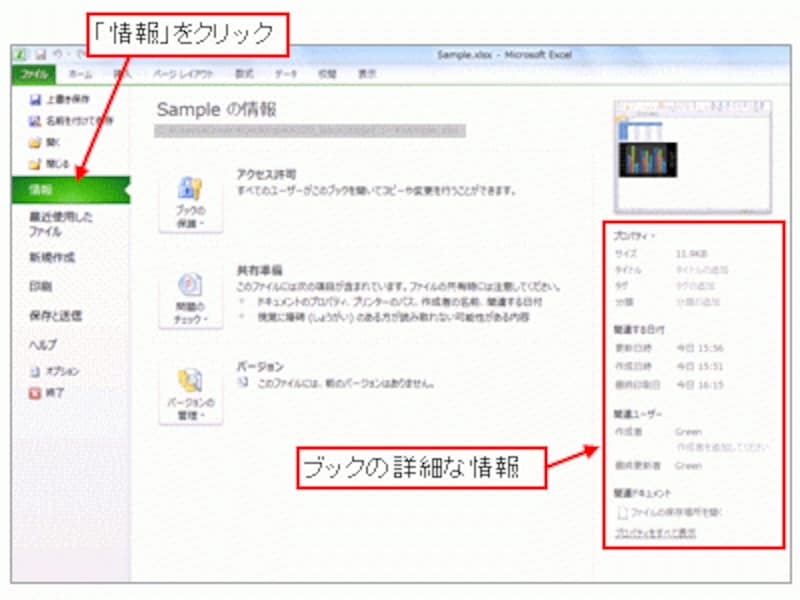
※Excel2007では、Officeボタン→「配布準備」→プロパティをクリックすることで、その情報の一部をワークシートの上側に表示できました。
そして、注目すべきなのが、左上の「アクセス許可」の項目です。シートやブックが保護されていたり、ブックに読み取り専用パスワードや書き込みパスワードが設定されていたりすると、その設定内容が、このアクセス許可に表示されます。これまで、こういったアクセス許可の設定状況を、ハッキリと明示的に表示する機能がなかったのが意外なのですが、ブックを管理するときなどに確認したい項目のひとつといえるでしょう。

アクセス許可の表示







