これまでの印刷操作
それでは、これまでの印刷操作を振り返ってみましょう。ワークシートの内容が完成したら、ひとまず、印刷プレビューで印刷時のイメージを確認します。ここで、「印刷プレビュー」画面を別画面として表示する必要がありました。
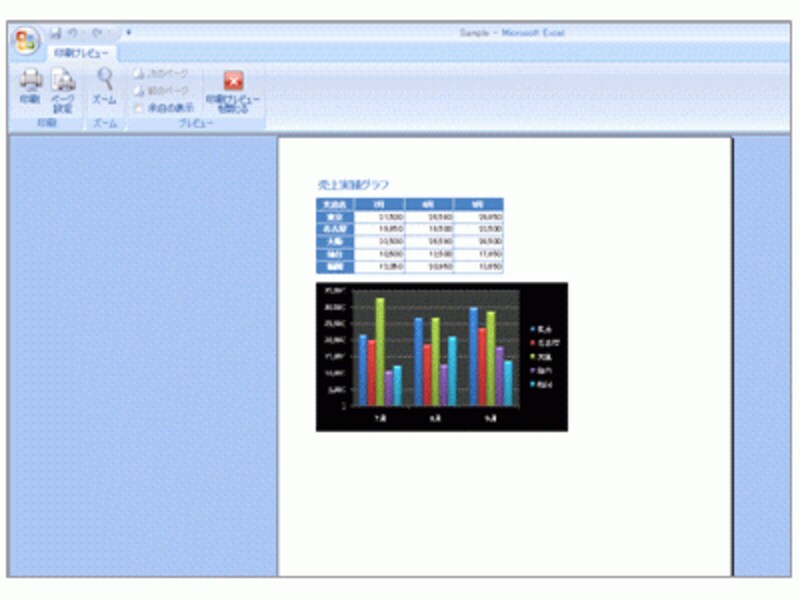
Excel2007の印刷プレビュー画面
印刷プレビューの状況によって、「ページの余白」や「印刷を1ページに収めるかどうか」といったページ設定を操作します。この場合、「ページ設定」ダイアログボックスを表示する必要がありました。

Ecel2007「ページ設定」ダイアログボックス
ページ設定が済んだら、印刷を実行します。このとき、「印刷」ダイアログボックスという別なダイアログボックスを表示して「OK」ボタンをクリックする必要がありました。
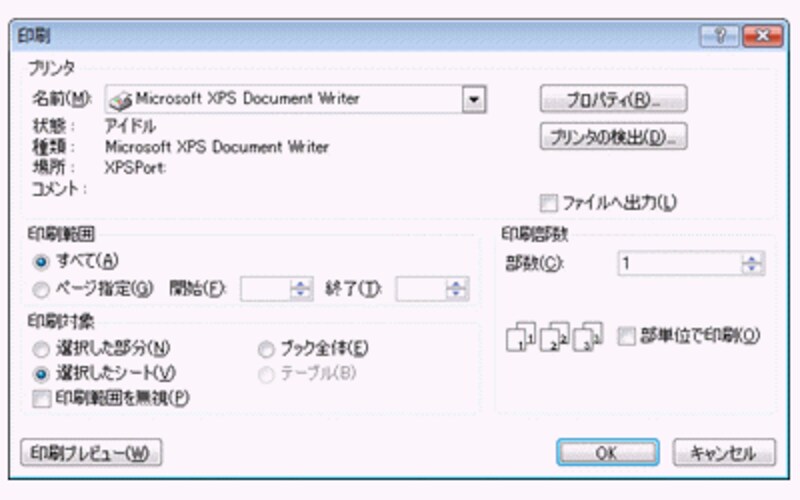
Excel2007の「印刷」ダイアログボックス
このように、1回の印刷のために、多いときで、「印刷プレビュー」「ページ設定」「印刷」の3つ画面に切り替える必要があったわけです。
Backstageビューでは印刷に関する画面がひとつに集約
Backstageビューの印刷画面では、これらの3つの画面から主な設定項目が選び出されて、Backstageビューに集約されました。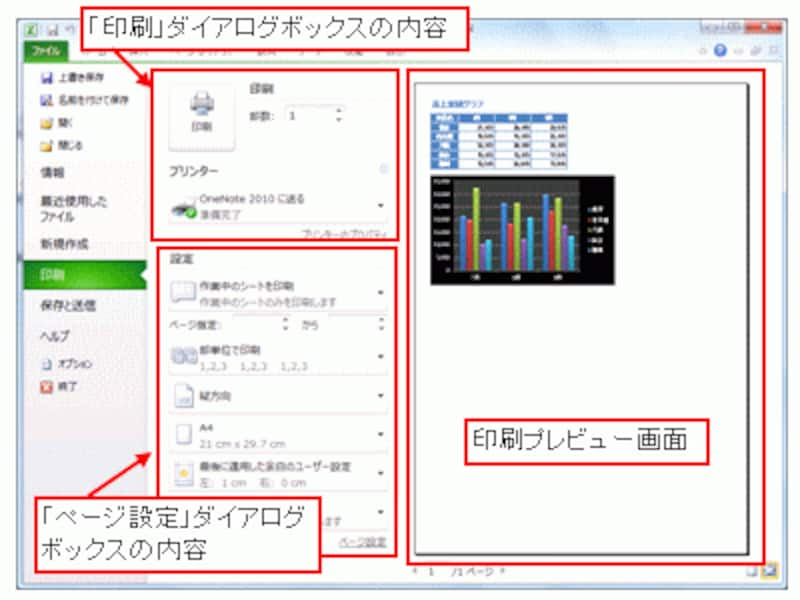
Exce2010のBackstageビューの印刷画面
設定項目が集約されたことにより、まず、印刷プレビューを確認しながらページ設定を行うことが可能になりました。ページ設定の結果がすぐに確認できるので、大変効率的です。
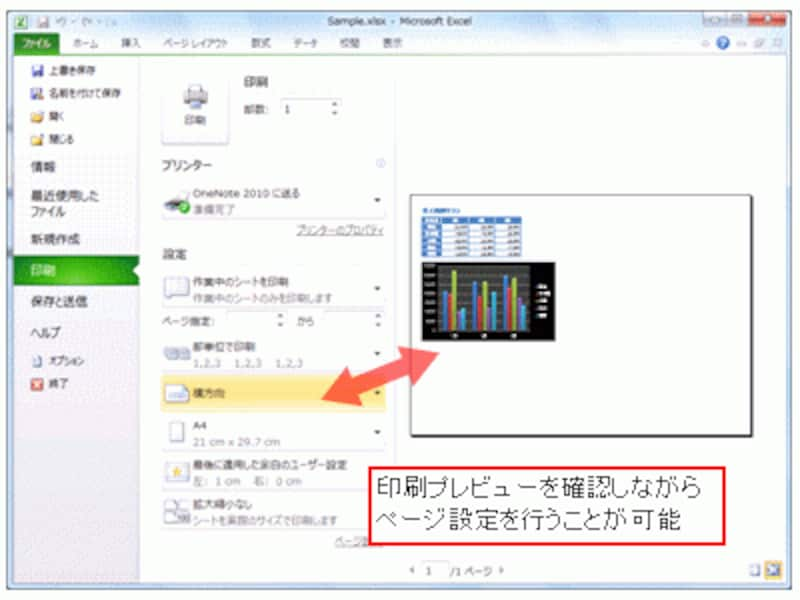
Exce2010のBackstageビューなら印刷プレビューを確認しながらページ設定を行うことが可能
ページ設定が済んだら、左上に配置されている「印刷」ボタンをクリックするだけで、すぐに印刷が開始されます。これまでは、いちいち「印刷」ダイアログボックスが表示されて「OK」ボタンをクリックする必要があったので面倒でした。
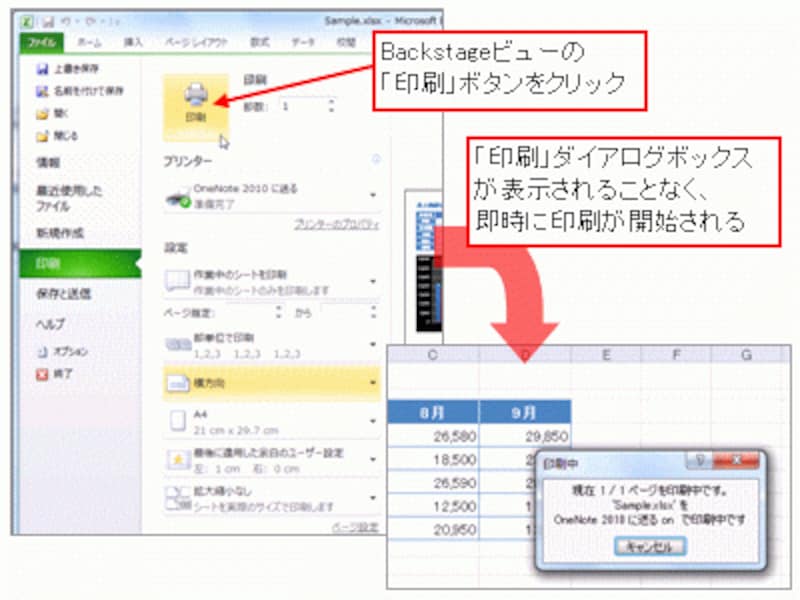
Exce2010のBackstageビューでの印刷実行は「印刷」ボタンをクリックするだけ
このように、印刷に関する操作が、Backstageビューの印刷画面ひとつで操作できるようになりました。これまでの操作と比較すると、大変便利になったといえるでしょう。
>便利になったBackstageビューの印刷画面。操作性が良い理由は他にもあります。次ページへどうぞ!






