SkyDriveに保存したブックをWebブラウザで開く
SkyDriveに保存したブックをWebブラウザで開いてみましょう。まず、Internet ExplorerなどのWebブラウザを起動してWindows Live(http://home.live.com/)にアクセスし、登録したIDでサインインします。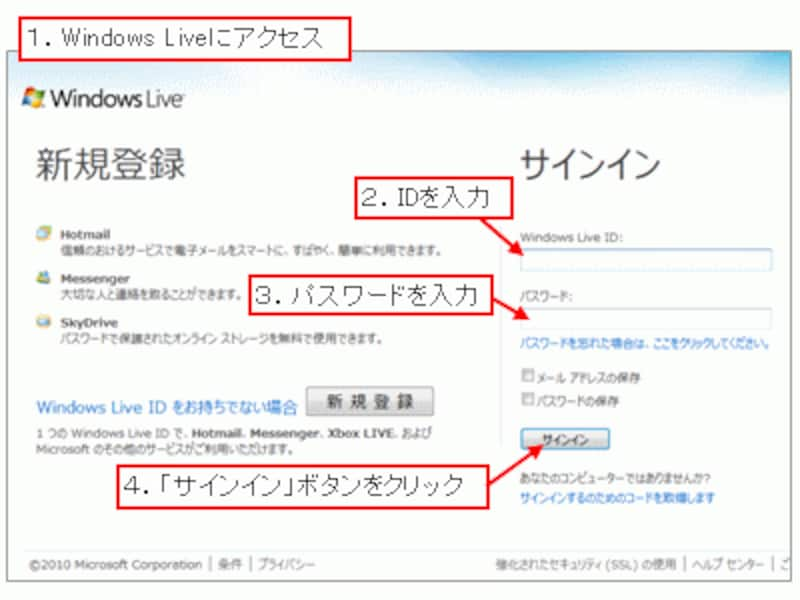
登録したIDでサインイン
「Windows Live」にマウスポインタをあててメニュー一覧を表示し、その中の「SkyDrive」をクリックしてSkyDriveの画面を表示します。すると、Sky Drive内に作成されているフォルダが表示されるので、ブックを保存したフォルダをクリックします。
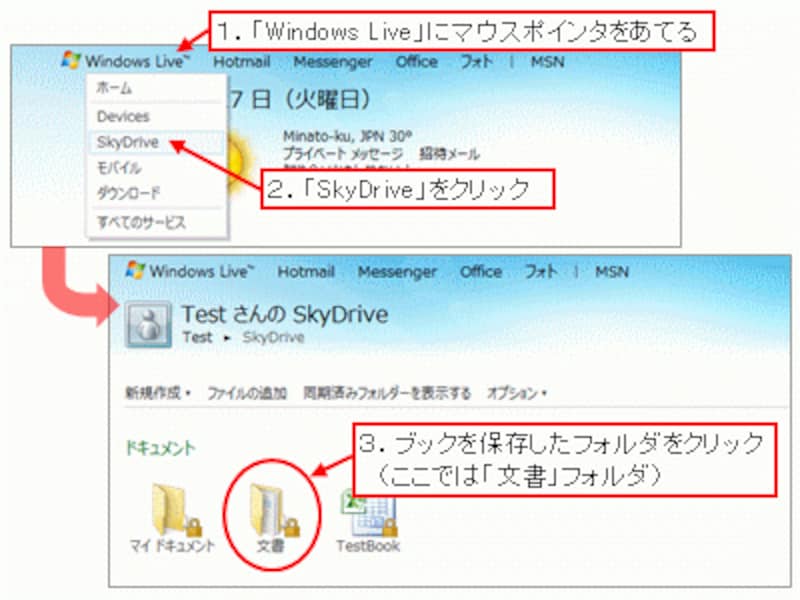
ブックを保存したフォルダをクリック
フォルダ内のファイルが一覧で表示されるので、開きたいブックのアイコンをクリックします。
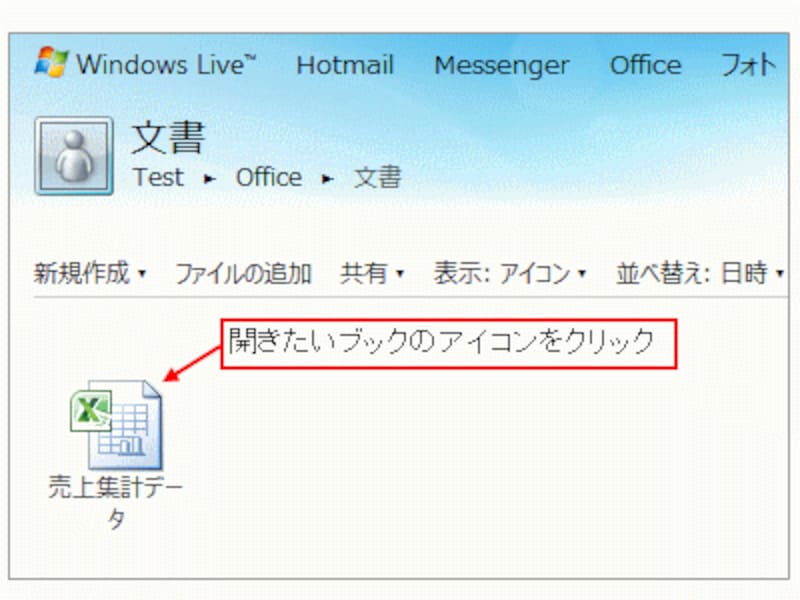
開きたいブックのアイコンをクリック
ブックの内容がWebブラウザで表示されました。この表示状態をこの記事では「Excel Web Appの通常画面」と呼ぶことにします。そして、3D表示で作成したグラフは、Excel Web App上で2D表示になります。これが、冒頭で述べたグラフ表示の違いです。その他、入力したデータが複数のセルにまたがっていると、自動的にセル結合されて表示されます。いずれも、Webブラウザ上の現象で、Excel2010で開くと元通りになっています。

ブックの内容がWebブラウザで表示された
Webブラウザ上でブックの内容を編集する
Webブラウザ上でブックの内容を編集したい場合は、「ブラウザーで編集」をクリックします。するとリボンが表示されて、「Excel Web Appの通常画面」から「ブックを編集する画面」に切り替わります。この方法でブックを編集すると、この記事の後半で紹介する通り、複数のユーザーとリアルタイムで編集内容を確認しながら作業をすすめることができます。
ブックを編集する画面に切り替わった
編集できる内容については、記事「Excel Web Appでできること」を参照してください。
SkyDriveに保存したブックをExcel2010で開く
「Excel Web Appの通常画面」で「Excelで開く」をクリックすると、SkyDriveに保存したブックを、自分のローカルPCのExcel2010で開くことができます。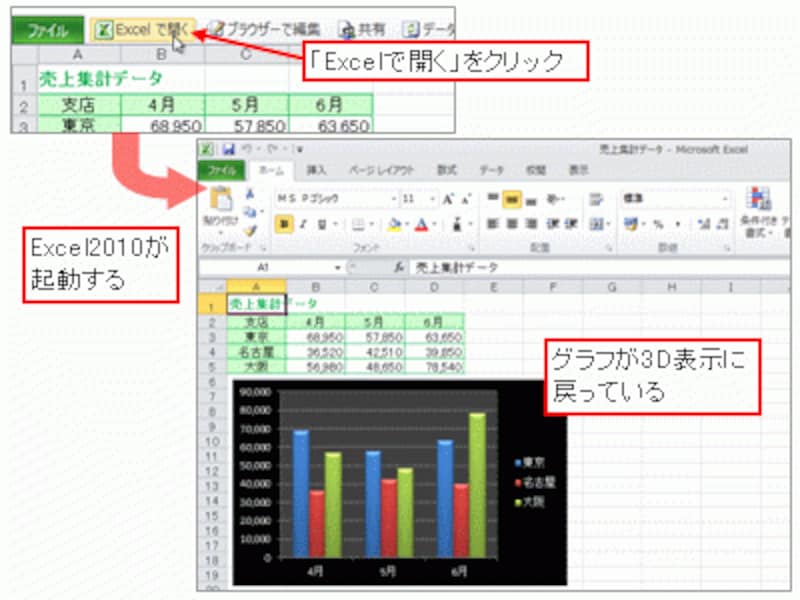
SkyDriveに保存したブックを、自分のローカルPCのExcel2010で開くこともできる
※Excel2010が起動する前に「ファイルによっては、コンピューターに問題を起こす可能性があります。・・・」といったメッセージが表示されるので、疑わしいファイルでないことを確認して「OK」ボタンをクリックします。
※Excel2010起動直後に、Windows LiveのIDとパスワードを入力する画面が表示されます。
この方法は、ローカルPCにExcel2010がインストールされている必要がありますが、Excel Web Appで編集できない内容も編集できます。なお、この場合、Web上のブックを操作しているだけで、ローカルPCにブックがダウンロードされているわけではありません。
SkyDriveからブックをダウンロードする
もし、Sky DriveからローカルPCへブックをダウンロードしたい場合は、Sky Driveのファイル一覧の画面で「表示:アイコン」→「詳細」をクリックして詳細表示に切り替え、操作対象のブックにマウスポインタを移動して「その他」→「ダウンロード」をクリックしてください。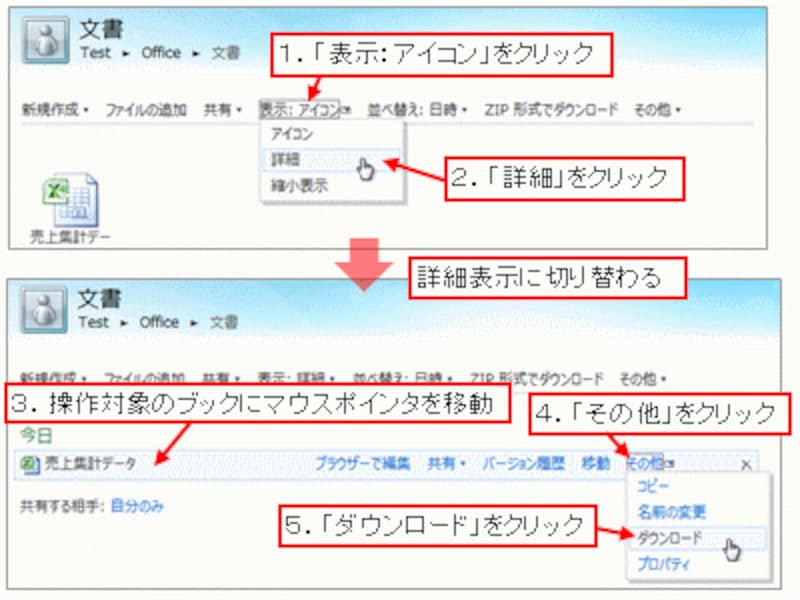
Sky DriveからローカルPCへブックをダウンロードすることもできる
こちらも、ローカルPCにExcel2010がインストールされている場合の活用方法ですが、ブックをダウンロードしておくことで、インターネットにつながらない環境でも作業できます。Sky Driveをファイルサーバーのように活用している、ともいえるでしょう。
SkyDriveからブックを削除する
SkyDriveからブックを削除したい場合は、ファイル一覧の詳細表示の状態で削除対象のブックにマウスポインタを移動し、右端の「×」マークをクリックしてください。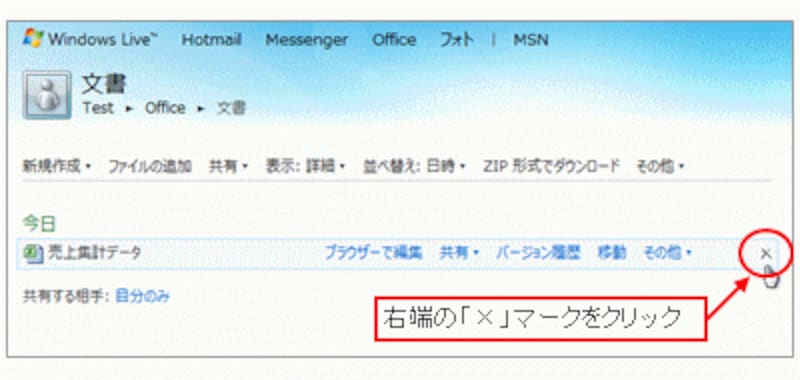
SkyDriveからブックを削除
>最後に、ひとつのブックを共有する場合の注意点についてまとめました。次ページへどうぞ!







