スライサー機能とは
Excel2010から登場した機能「スライサー」は、ピボットテーブルの操作性をグンとあげる注目の新機能です。ピボットテーブルでデータを絞り込む作業を行うとき、スライサーを使用すれば、直感的でわかりやすい操作で作業することができます。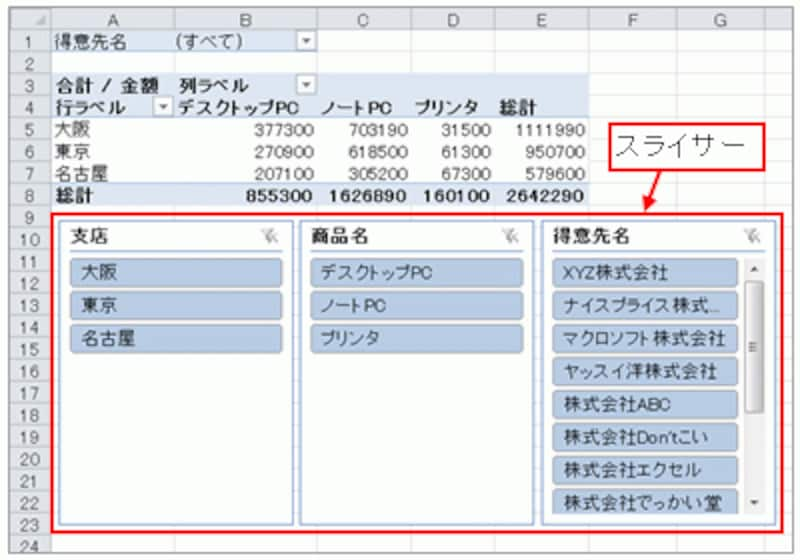
Exel2010の新機能「スライサー」
具体的に、どのように使いやすくなったのか、実際にスライサーを操作しながら、従来のピボットテーブルの操作と比較してみましょう。
<目次>
- スライサーの使い方
- ピボットテーブルのデータを絞り込む操作が簡単になった
- フィールドの絞り込み状況がひと目で確認できる
- 複数のスライサーは連動して機能する
- スライサーの条件をクリアするには
- スライサーを介してフィールドにない項目でデータを絞り込む
- スライサー機能が使えないときはココをチェック!
スライサーの使い方
まずは、スライサーを作成してみましょう。スライサーを作成したいピボットテーブル内を選択して、表示された「ピボットテーブル ツール」の「オプション」タブをクリックし、「並べ替えとフィルター」グループの「スライサー」ボタン→「スライサー」ボタンをクリックします。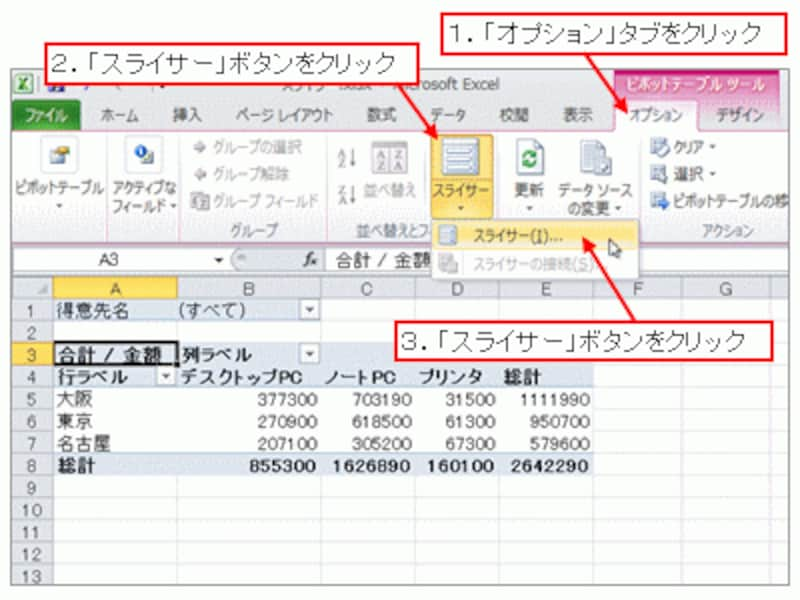
「スライサー」ボタンをクリック
Excel2016では、「ピボットテーブルツール」の「分析」をクリックし、「スライサーの挿入」を選択します。
表示された「スライサーの挿入」ダイアログボックスで、スライサーを作成したい項目名にチェックを付けて「OK」ボタンをクリックします。ここでは、ピボットテーブルの各フィールドに設定されている、「支店」「商品名」「得意先名」の3つの項目名にチェックを付けています。
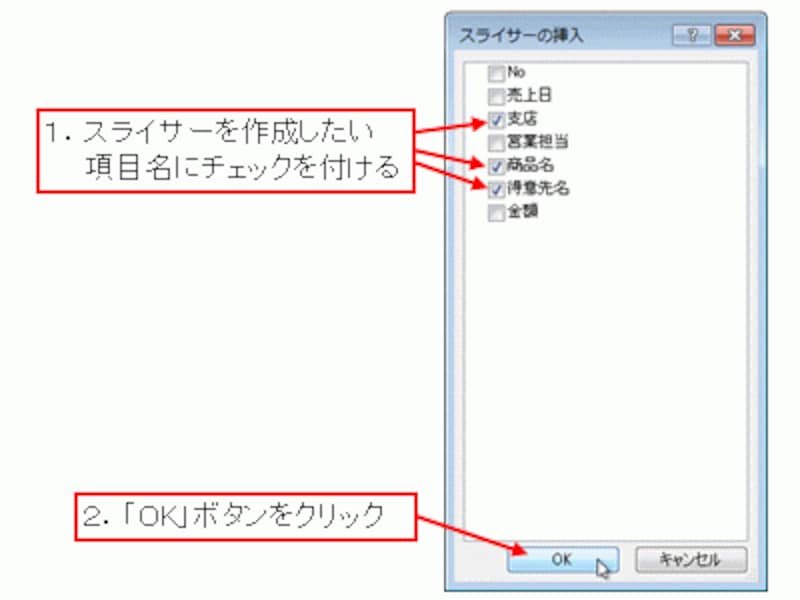
スライサーを作成したい項目にチェックを付ける
スライサーが作成されました。このように、スライサーは、ピボットテーブルで操作したい項目名ごとに作成します。
ピボットテーブルのデータを絞り込む操作が簡単になった
まず、データを絞り込む操作を比較してみましょう。ここでは、「支店」で「東京」と「大阪」のデータだけに絞り込みます。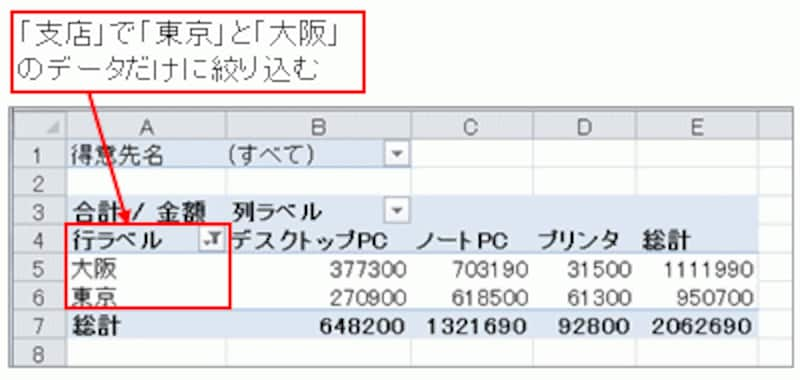
東京と大阪のデータに絞り込む
ピボットテーブルで操作を行う場合、「支店」が配置されたフィールドの「▼」ボタンをクリックして、メニューをいちいち表示してから絞り込む項目名を選択する必要があります。さらに、項目名を選択する操作も、絞り込む対象ではない「名古屋」のチェックを外すか、「すべて表示」のチェックを外してから「東京」と「大阪」にチェックを付ける、という煩雑な操作が必要です。
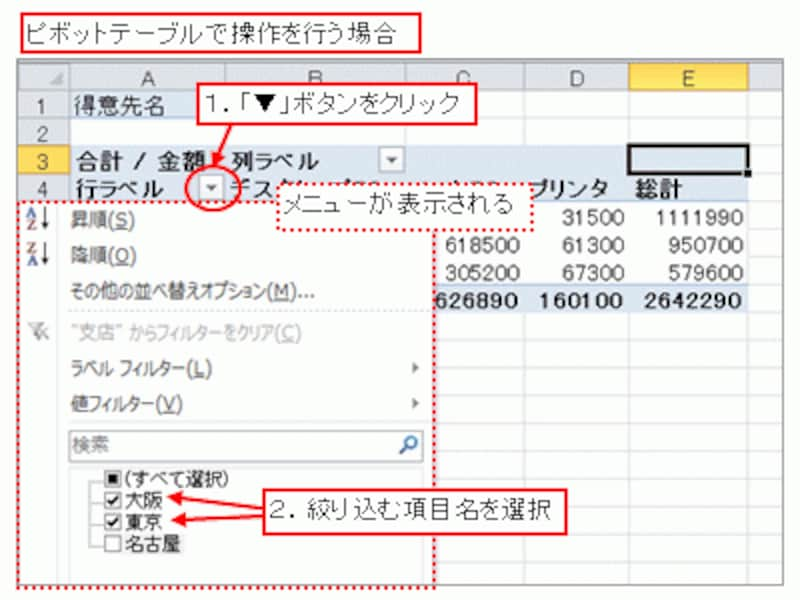
ピボットテーブルでデータを絞り込む場合
この作業をスライサーで行ってみます。「支店」スライサーで「大阪」と「東京」をクリックします。2つめの項目名は「Shift」キーを押しながらクリックしてください。
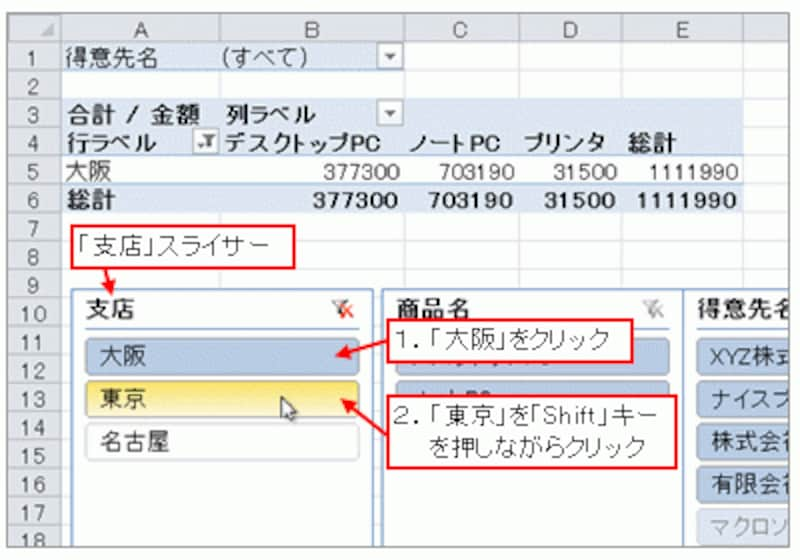
スライサーでデータを絞り込む場合
※離れた位置にある項目をクリックする場合は、「Ctrl」キーを押しながらクリックしてください。
スライサーの操作に合わせて、ピボットテーブルのデータが絞り込まれました。このように、スライサーを作成しておけば、フィールドのメニューをいちいち表示する必要がなく、絞り込みたい項目名のボタンをクリックするだけでデータを絞り込むこができます。
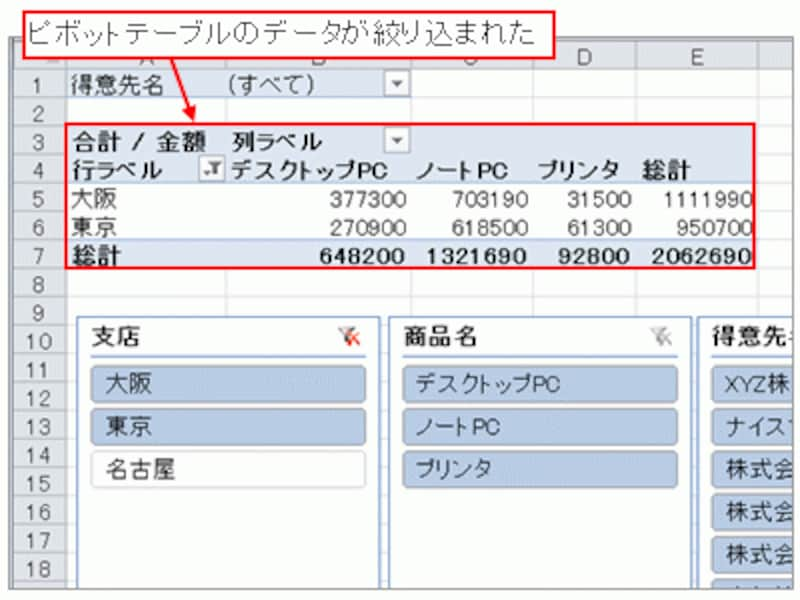
ピボットテーブルのデータが絞り込まれた
フィールドの絞り込み状況がひと目で確認できる
操作後のスライサーを見てみると、「支店」スライサーで選択していない項目名として『名古屋』がある」といったように、絞り込んでいる条件の状況をひと目で確認できます。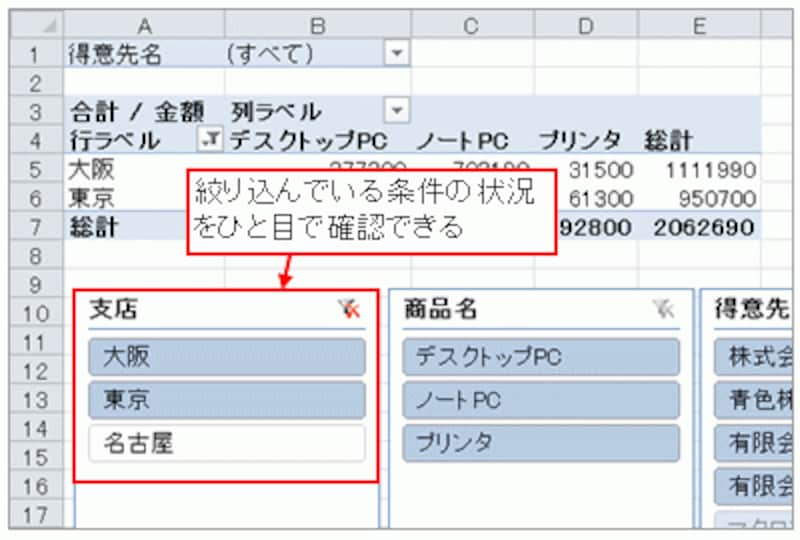
フィールドの絞り込み状況がひと目で確認できる
これに対し、ピボットテーブルで「どの項目で絞り込んでいて、他にどの項目が残っているのか」を確認するには、いちいちメニューを表示してチェックマークの状況を確認する必要があります。スライサーの方が、スピーディーに確認できることがわかりますね。

ピボットテーブルでフィールドの絞り込み状況を確認
複数のスライサーは連動して機能する
さらにスライサーを見てみると、「支店」スライサーの操作と連動して、「得意先名」スライサーで「マクロソフト株式会社」「ヤッスイ洋株式会社」「株式会社エクセル」が選択できないようになっています。これで、東京と大阪には、これらの得意先名のデータがないことが確認できるわけです。このように、複数のスライサーは連動して機能します。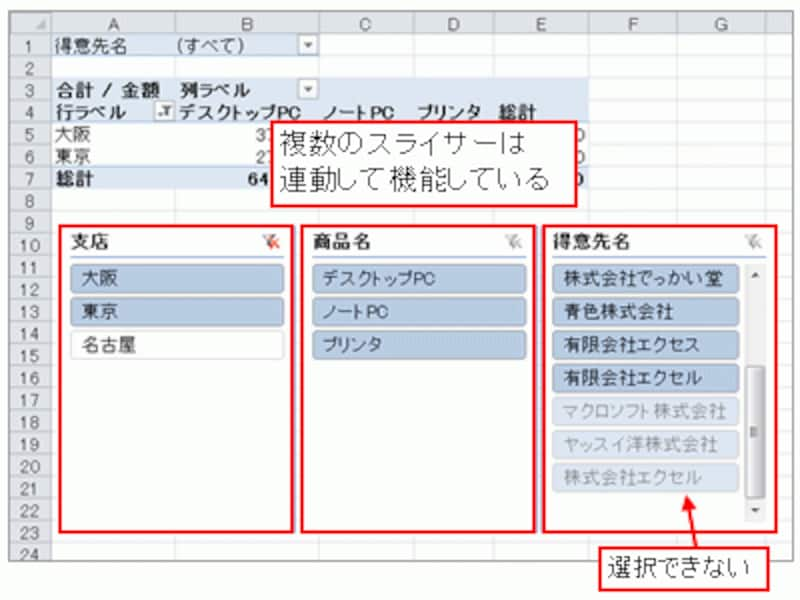
複数のスライサーは連動して機能する
ピボットテーブルの場合、「支店」フィールドの絞り込みによって、「得意先名」フィールドのメニューが連動して機能することはありません。したがって、実際に得意先名をチェックしてみないと、該当データがないことを確認できません。
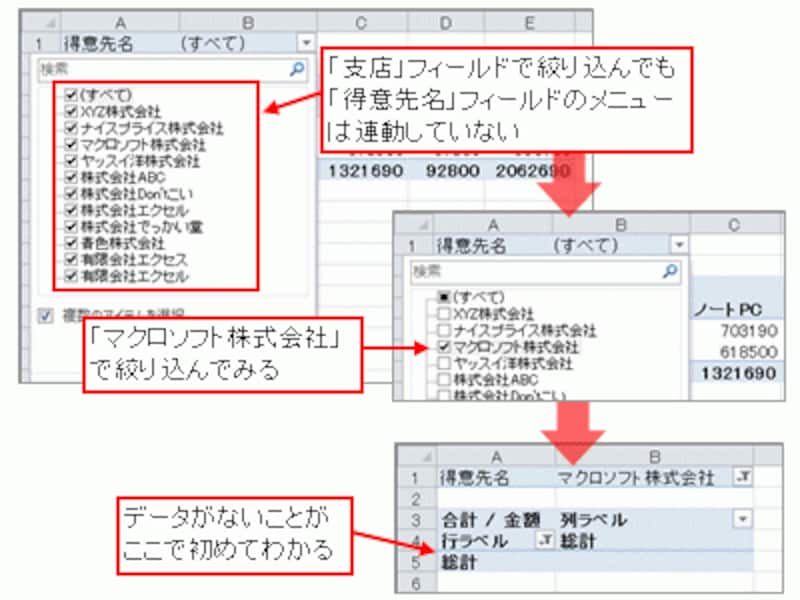
ピボットテーブルでは、他のフィールドの状況が確認しづらい
スライサーの条件をクリアするには
ピボットテーブルで絞り込み条件をクリアするには、フィールドのメニューを表示してから「すべて表示」にチェックを付ける必要があります。複数のフィールドで絞り込んでいた場合、それぞれのメニューをいちいち表示する必要があるため、ちょっと面倒な操作といえるでしょう。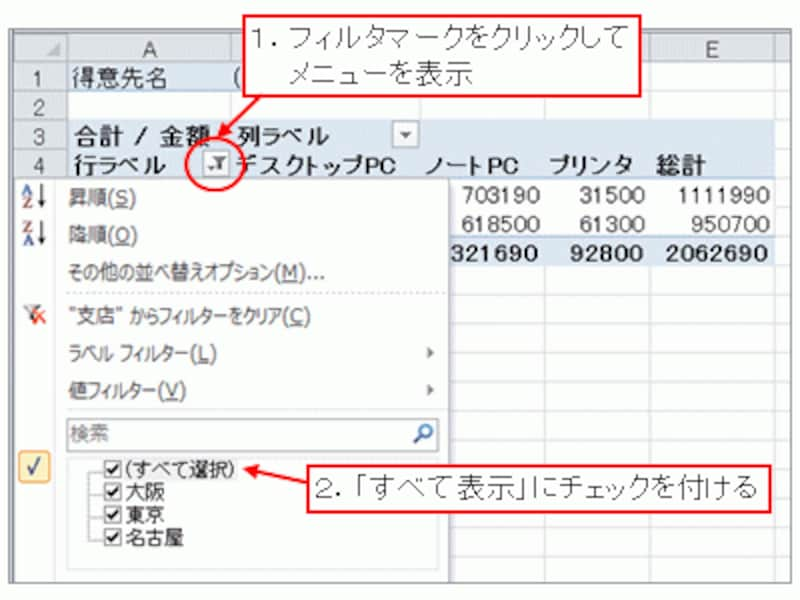
ピボットテーブルで絞り込んだ状況をクリアする
スライサーで設定した条件をクリアするには、スライサーの右上に表示されているマークをクリックするだけです。複数のフィールドで絞り込んでいても、サクサクと作業できます。
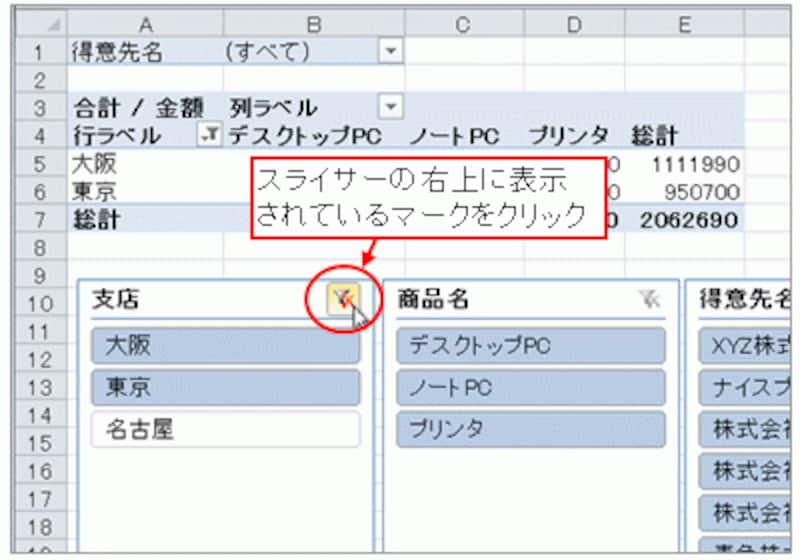
スライサーでは右上のマークをクリックするだけ
スライサーを介してフィールドにない項目でデータを絞り込む
これまで見てきたように、スライサーでは、スライサーを介してピボットテーブルのデータを絞り込みます。したがって、ピボットテーブルのフィールドに配置されていない項目でデータを絞り込むこともできます。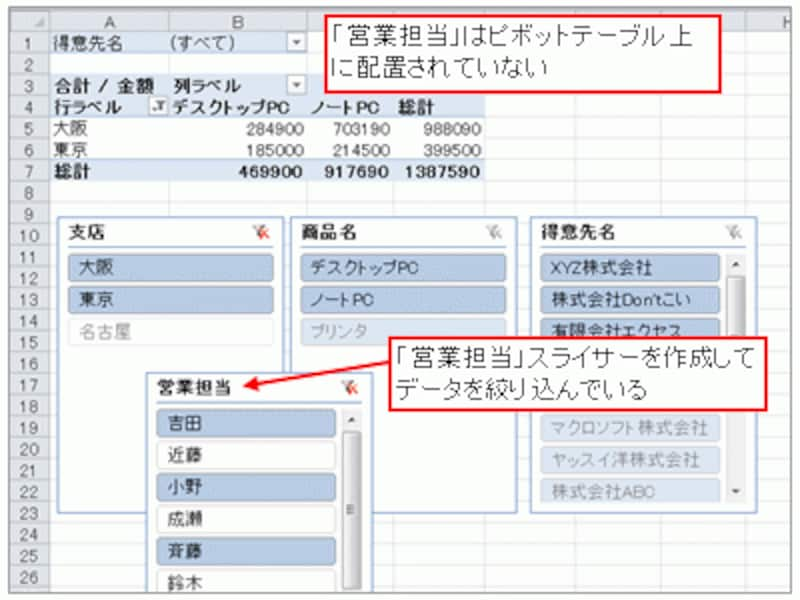
ピボットテーブルに配置されていない「営業担当」スライサーでデータに絞り込んでいる
思い返すと、Excel2003までのピボットテーブルでは、データの絞り込みもピボットテーブルのレイアウトも、すべてピボットテーブル上で行っていました。Excel2007から、ピボットテーブルのレイアウトは「ピボットテーブルのフィールドリスト」ウィンドウで行うようになったわけですから、今後、ピボットテーブルのレイアウトは「ピボットテーブルのフィールドリスト」ウィンドウ、データの絞り込みはスライサーで行うようになっていくと思います。
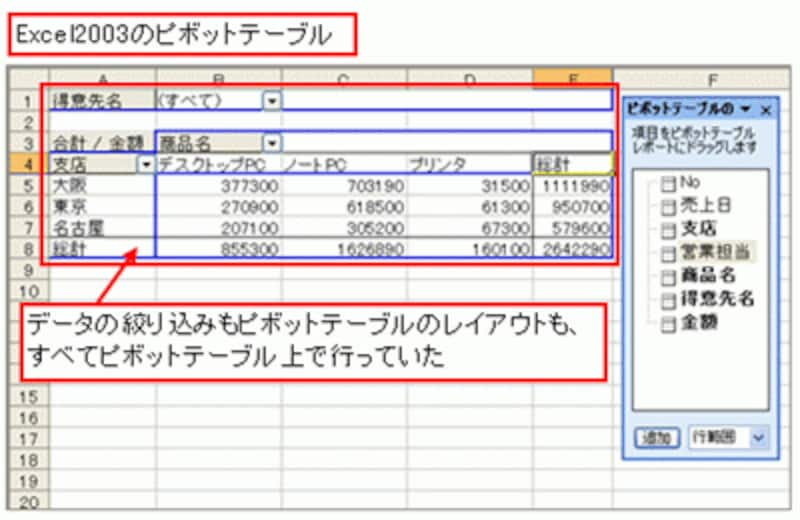
Excel2003のピボットテーブル
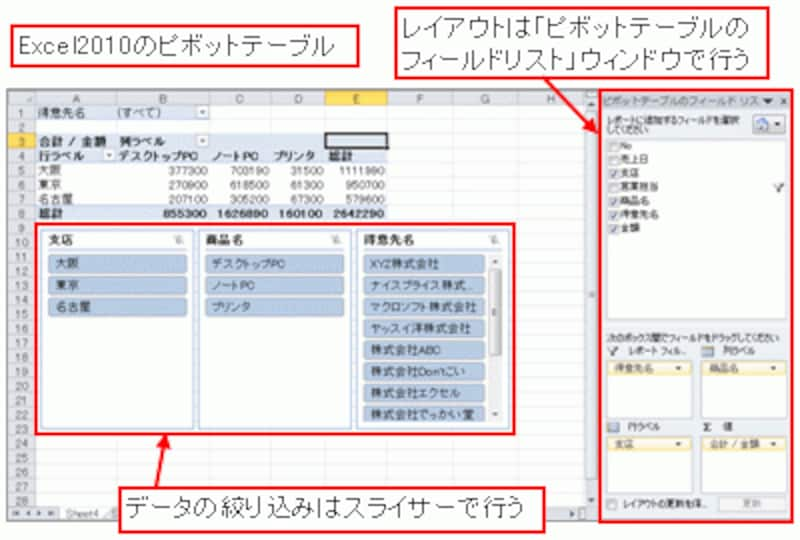
Excel2010のピボットテーブル
スライサー機能が使えないときはココをチェック!
一度保存したエクセルファイルを開いて、スライサーを利用したところ、スライサーのアイコンがグレーがかっていてクリックできない……というトラブルをよく聞きます。これは保存したときの拡張子のせい。xlsファイル(Excel 97~2003 のExcelブック形式)ではExcel2010以降の機能であるスライサーは使えません。xlsxファイルに保存し直して、開き直せば使えます。
なお、今回の記事で紹介したスライサーは、1台のパソコン上で使用する場合の「ローカルスライサー」の紹介でした。スライサーは、ネットワーク上でひとつのピボットテーブルを共有し、スライサーを介してピボットテーブルを操作する「共有スライサー」としての側面も持っています。機会がありましたら、こちらの活用方法についても紹介したいと思います。
【関連記事】






