カスタマイズ画面を表示する
それでは、リボンをカスタマイズする操作方法を解説していきましょう。まず、カスタマイズ画面を表示します。「ファイル」タブ→「オプション」をクリックしてください。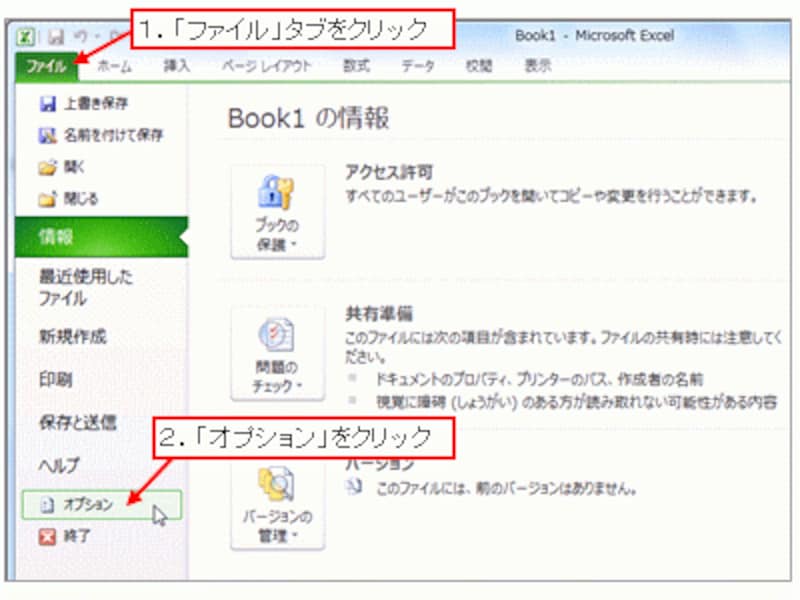
「ファイル」タブ→「オプション」をクリック
表示された「Excelのオプション」ダイアログボックスの左側の一覧で、「リボンのユーザー設定」をクリックすると、「リボンをカスタマイズします」と表示された画面に切り替わります。リボンのカスタマイズは、この画面で行います。
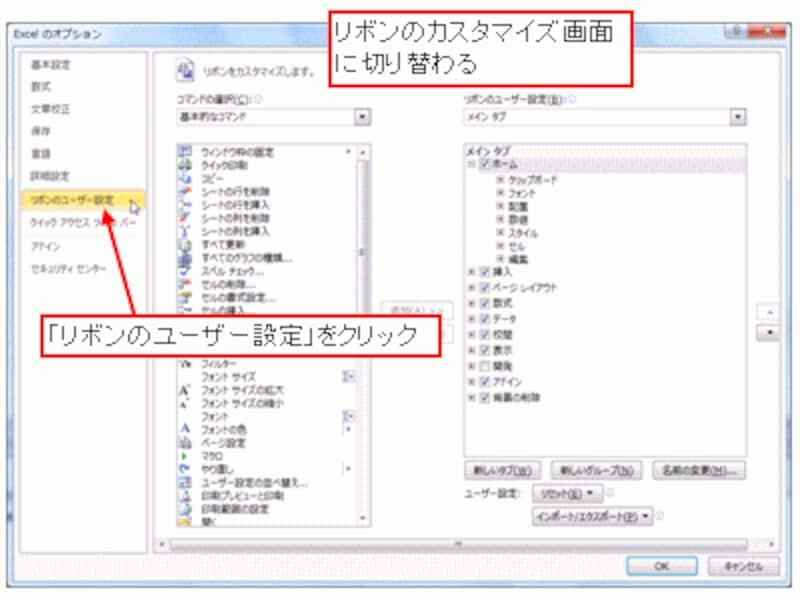
リボンをカスタマイズする画面
新しいタブを追加する
「新しいタブ」ボタンをクリックすると、「メインタブ」の一覧で選択されているタブの下側に新しいタブが追加されます。同時に、新しいグループが1つ追加されます。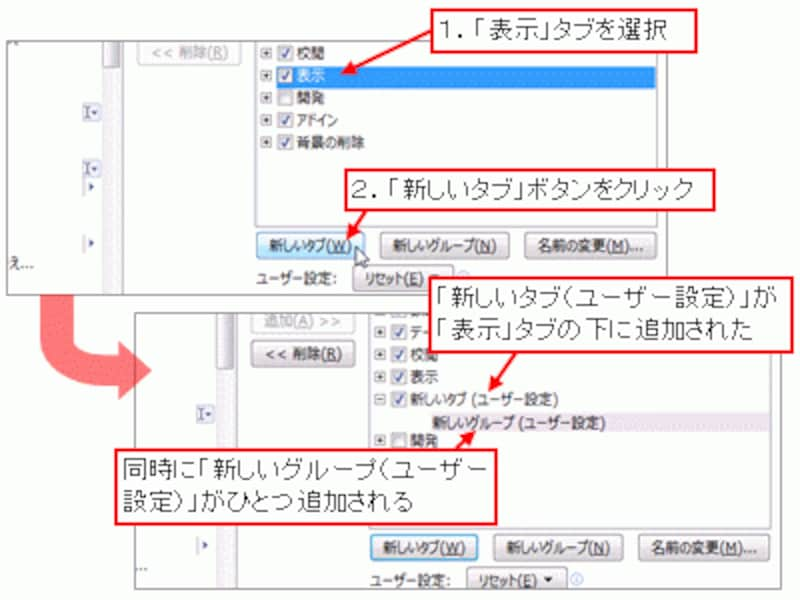
「新しいタブ」ボタンをクリック
※実際のExcelの画面では、一覧で選択されているタブの右側に新しいタブが追加されます。
追加された「新しいタブ(ユーザー設定)」を選択して、「名前の変更」ボタンをクリックします。
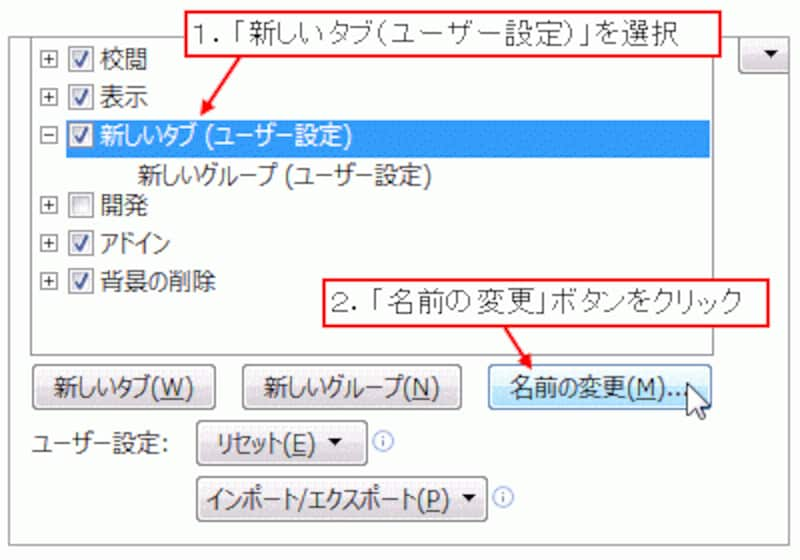
「名前の変更」ボタンをクリック
表示された「名前の変更」ダイアログボックスで、タブの見出しに表示する文字列を設定します。
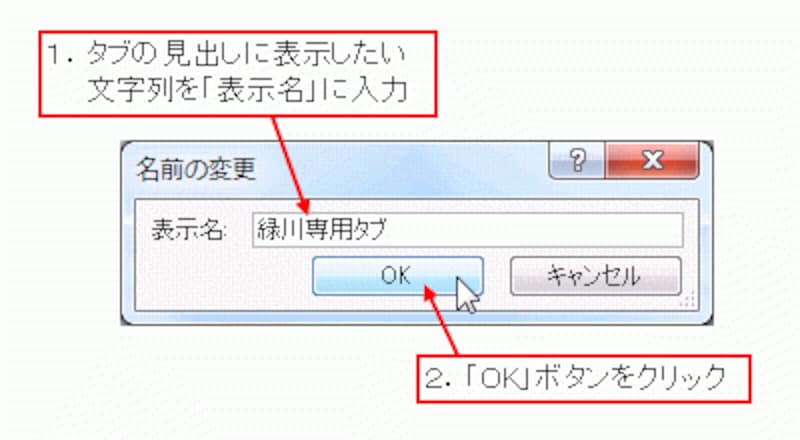
タブの見出しに表示する文字列を設定
同様に、「新しいグループ(ユーザー設定)」の名前も設定しておきます。
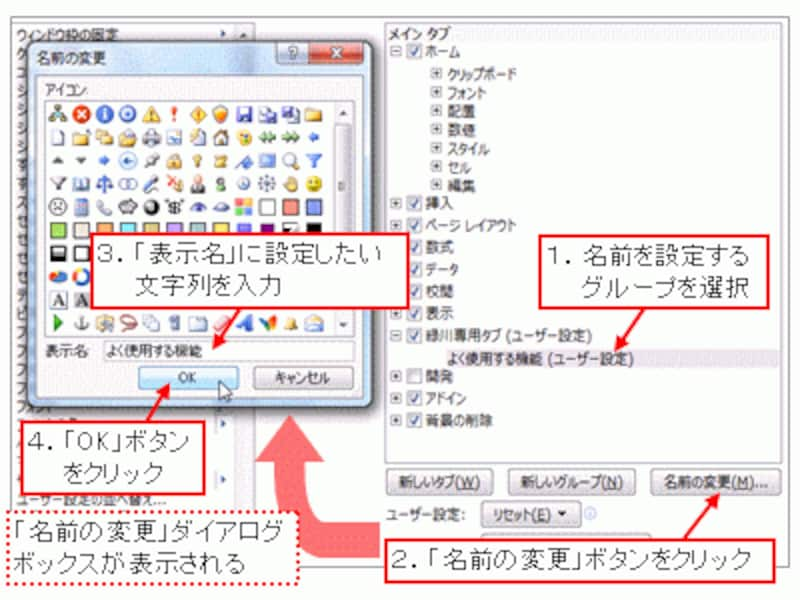
グループの名前も設定
ボタンを配置する
ボタンを配置するには、追加する先のグループを選択し、左側のボタンの一覧からグループ内に配置したいボタンを選択して、「追加」ボタンをクリックします。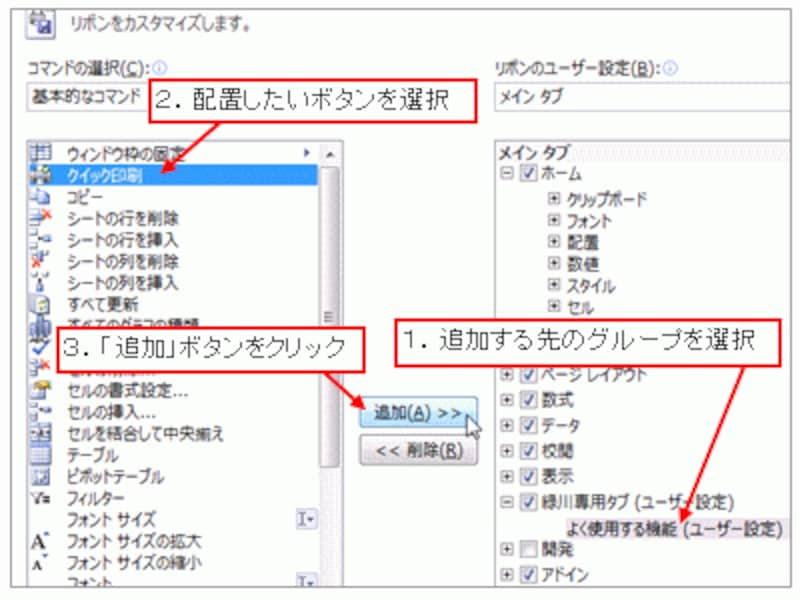
グループにボタンを配置する
新しいグループを追加する
タブに新しいグループを追加したい場合は、追加先のタブ名を選択して、「新しいグループ」ボタンをクリックしてください。グループを追加したら、「名前の変更」ボタンから見出しの文字列を設定しておきましょう。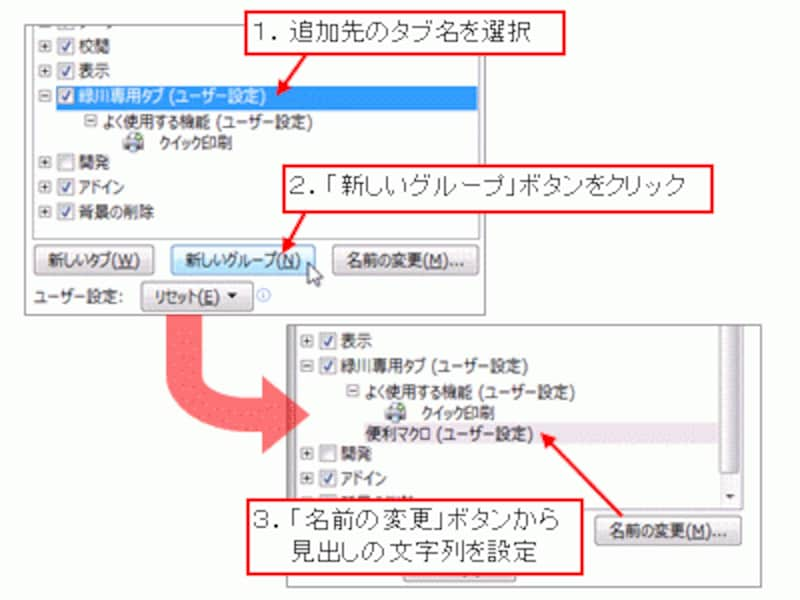
新しいグループを追加する
この要領で、タブやグループ、ボタンを自由に配置していき、最後に「Excelのオプション」ダイアログボックスの「OK」ボタンをクリックします。
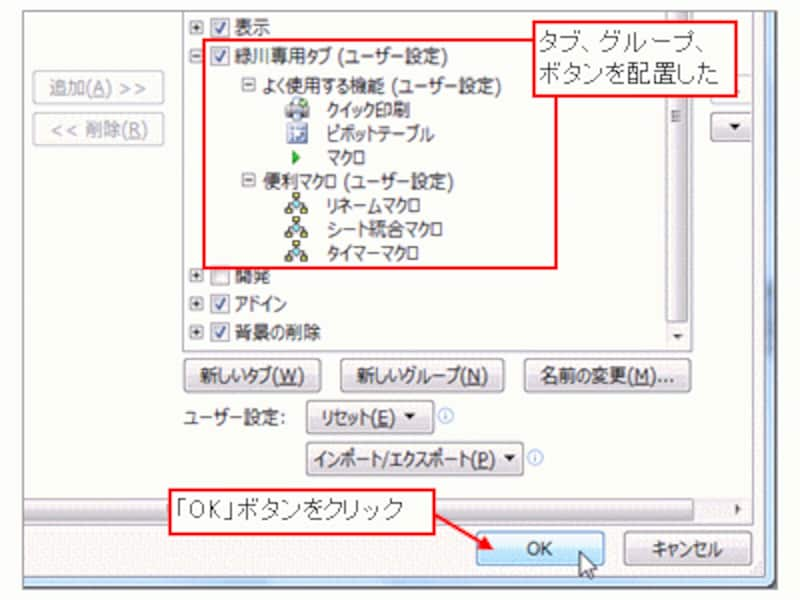
「Excelのオプション」ダイアログボックスの「OK」ボタンをクリック
作成したタブが追加されました。タブは、「ブック」ではなく「Excel本体」に追加されているので、新しいブックを開いても作成したタブを使用することが可能です。
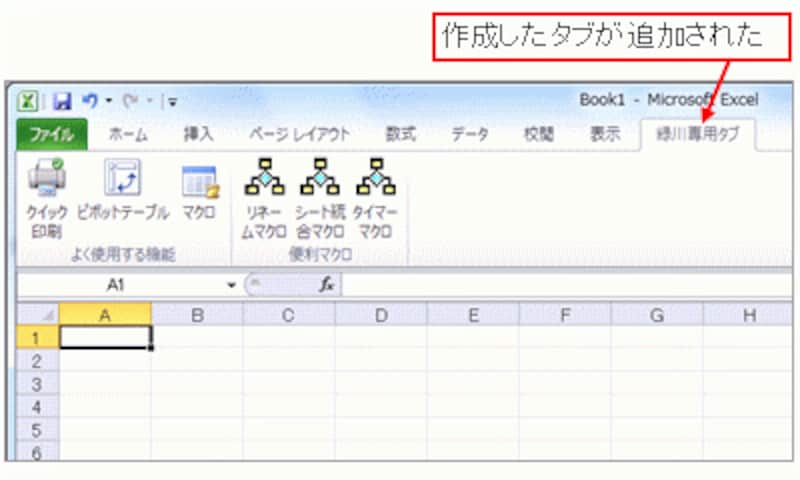
タブが追加された
タブやグループの配置を修正する
なお、追加したタブやグループの配置は、一覧の右側にある矢印ボタンを使用して修正できます。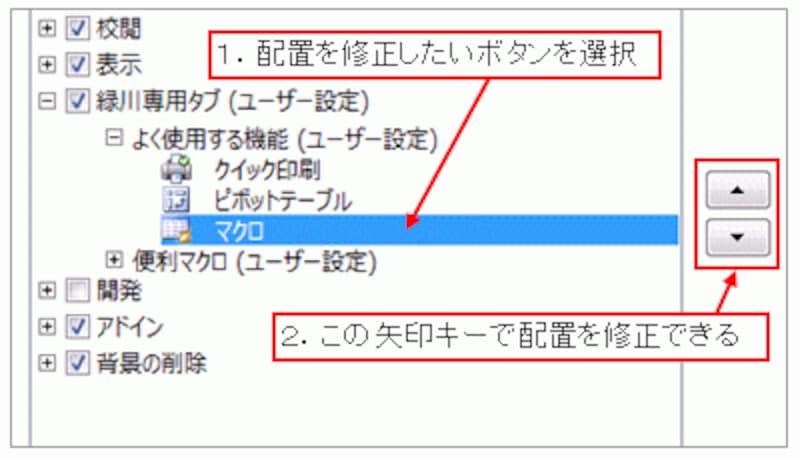
タブやグループの表示位置を調整する
タブを元に戻したい
カスタマイズしたタブを元の状態に戻したい場合は、カスタマイズ画面にあった「リセット」ボタンをクリックしてください。このように、リボンをカスタマイズしても、すぐに元の状態に戻す手段が用意されています。怖がらずにいろいろ試してみるとよいでしょう。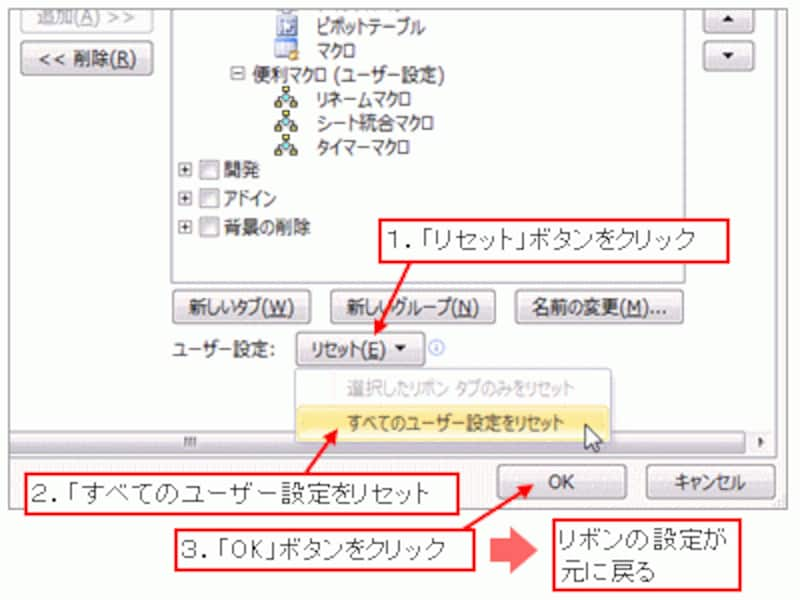
「リセット」ボタンで元に戻せる
>カスタマイズの操作方法がわかったところで、この機能をもう少し深くみていきましょう。







