リボンの構造を復習しておこう
Excel2010から、リボンをカスタマイズする機能が搭載されました。その操作方法の解説に入る前に、リボンの構造について簡単に復習しておきましょう。「リボン」とは、Excelの機能を実行するための操作画面のことで、画面上部に表示されています。リボンは複数の「タブ」からなり、タブの中には、Excelの機能を実行する「ボタン」が「グループ」に分かれて配置されています。各タブには「見出し」が付いているので、どのような機能をまとめられているのか、ひと目で確認できます。

リボンの構造
また、グラフや図形、ピボットテーブルといった特定の操作対象が選択されたときだけ表示されるタブがあります。このようなタブを「コンテキストタブ」といいます。
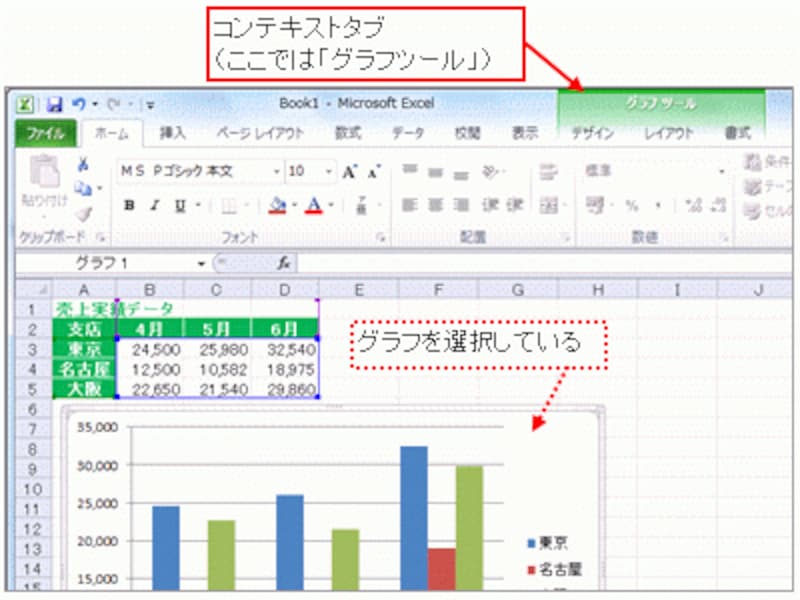
コンテキストタブ
リボンをカスタマイズするメリット
Excel2010では、こういったリボンに独自のタブやグループを追加して、その中にボタンを配置できるようになりました。既存のタブをカスタマイズしたり、自分流のタブを作成したりすることができるようになった、ということです。使用頻度が高いのにリボンになってから見つけづらくなったボタン、どうも納得できない配置にあったボタンなどを、好きなように配置できるわけですから、リボン操作のストレスを大きく軽減することができるでしょう。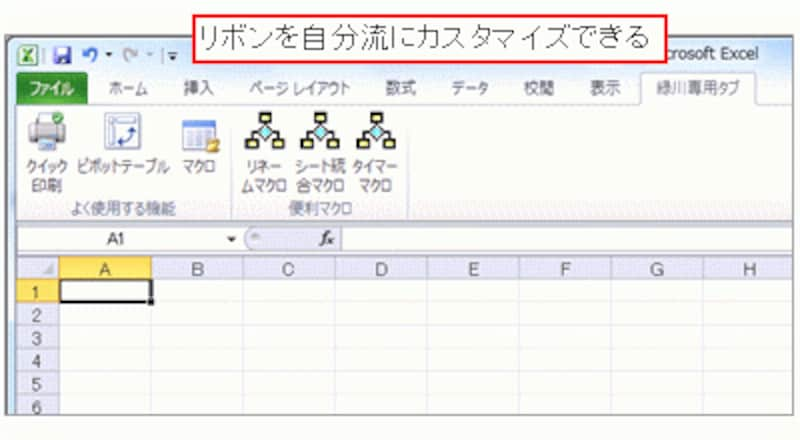
リボンを自分流にカスタマイズできる
>リボンのカスタマイズの操作方法について詳しく解説していきます。次ページへどうぞ!







