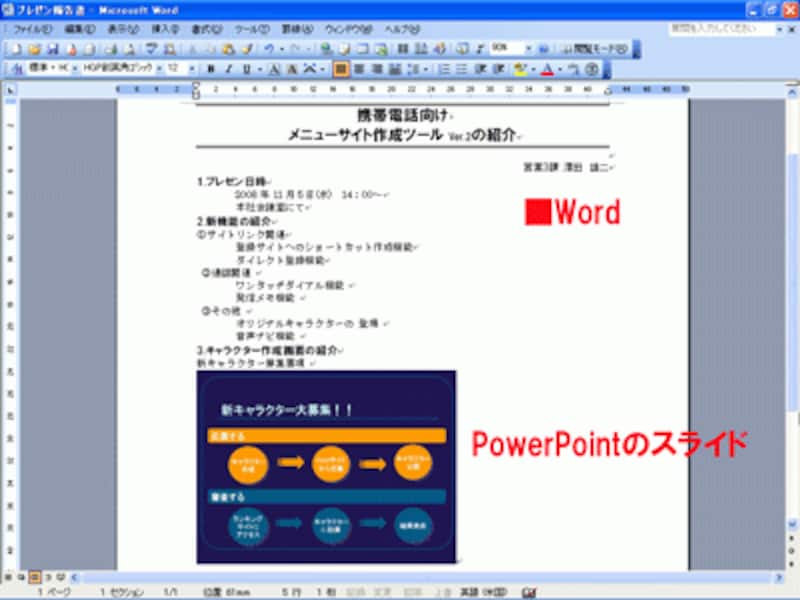
Word文書の中に、PowerPointのスライドを画像として貼り付ける
そこで今回は、PowerPointとWordの連携ワザの第2弾として、PowerPointのスライドを画像として保存して、Word文書で利用する操作を紹介します。
スライドを「JPEG形式」で保存
PowerPointのスライドを画像として保存するには、Word文書に利用したいスライドを表示し、「ファイル」メニューから「名前を付けて保存」をクリックします。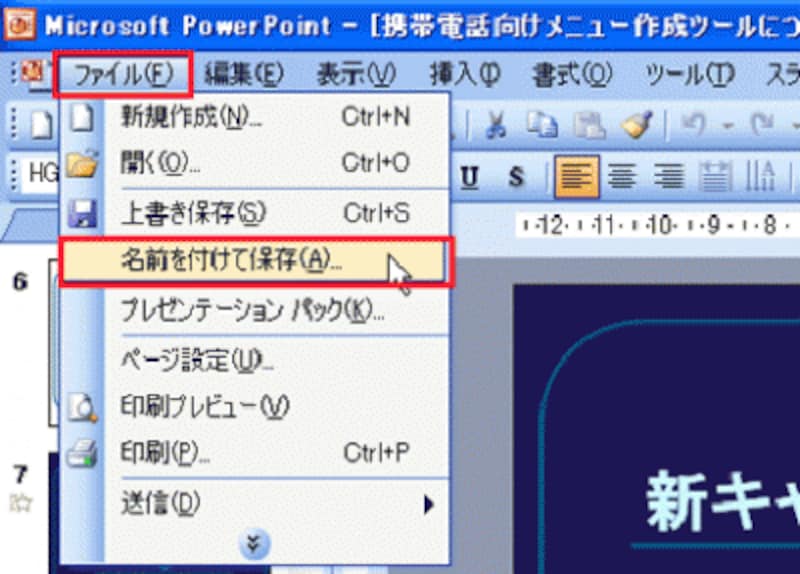
画像として保存したいスライドを選択しておく。PowerPoint2007では、「Office」ボタンから「名前を付けて保存」をクリックする
「名前を付けて保存」ダイアログボックスが表示されたら、保存先とファイル名を指定し、「ファイルの種類」を「JPEGファイル交換方式」に変更して「保存」ボタンをクリックします。

画像ファイルの形式はいろいろあるが、ここではJPEG形式で保存する
そうすると、下のようなメッセージが表示されます。表示中のスライドだけを画像として保存するときは「現在のスライド」、プレゼンテーションファイルのすべてのスライドを画像として保存するときは「すべてのスライド」を選びます。ここでは、表示中のスライドだけを保存するので「現在のスライド」をクリックします。

「すべてのスライド」を選択すると、専用のフォルダが自動的に作成されて、その中に複数の画像が保存される
これで、スライドを画像として保存できました。
スライドだけが画像として保存される
保存した画像ファイルを開いて見てみましょう。PowerPointのメニューバーやツールバーなどの不要な部分は自動的にカットされ、スライドの部分だけがきれいに保存されていることが確認できます。
指定したスライドがJPEG形式の画像として保存できた
画面の一部を画像として保存するには、専用のキャプチャソフトを利用する方法もありますが、そのようなソフトがなくても、PowerPointだけでスライドを画像として保存できるのです。
スライド画像をWord文書に挿入する
今度は、Word文書にスライド画像を挿入します。Wordを起動し、画像を挿入したい位置をクリックします。続いて、「挿入」メニューの「図」→「ファイルから」をクリックします。 |
| PowerPoint2007では、「挿入」タブの「図」ボタンをクリックする |
「図の挿入」ダイアログボックスで、スライドを画像として保存した場所とファイル名を指定して「挿入」ボタンをクリックします
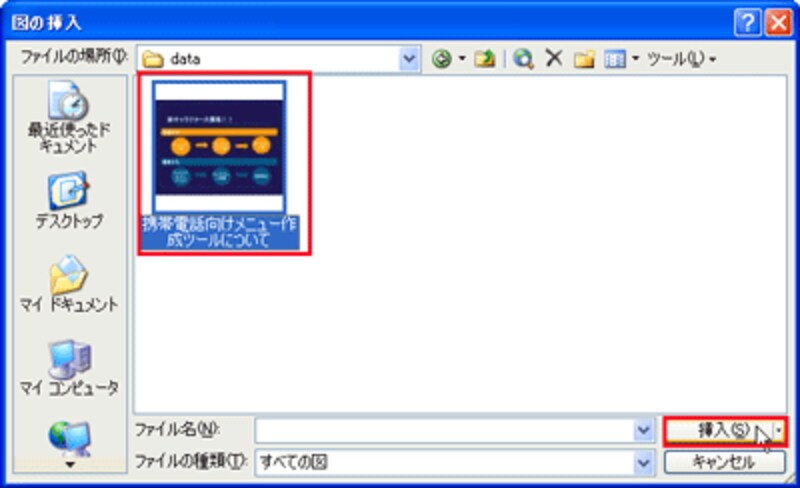 |
| Word文書に挿入したい画像を指定する |
Word文書に、スライド画像が挿入されました。あとは、イラストや写真を操作するときと同じように、周りのハンドルをドラッグしてサイズを調整すればOKです。
 |
| 最初は大きなサイズで挿入される場合もある |
 |
| PowerPointのスライド入りの報告書が作成できた |
PowerPointのスライドを画像として保存するワザを知っていれば、スライド入りの報告書を手際よく作成できますね。
なお、PowerPointのスライドを画像として保存するときに、今回は「JPEG方式」を選択しましたが、GIF形式やBMP形式などの形式で保存しても、Word文書に挿入する分には問題ありません。
ただし、BMP形式は画像を拡大するとギザギザが目立つようになるので注意が必要です。また、「Windowsメタファイル形式」は図形の曲線がきれいに再現できないので使わないほうがいいでしょう。







