最終確認はスライドショーで
保存する前に、「F5」キーを押してスライドショーを実行して動きやサウンドを確認しておきましょう。スライドショーの開始と同時にサウンドが再生され、四角形のアニメーションが動いていますか?左下に挿入したアニメーションGIFのイラストも動いていますか?正しく動作しないときは、もう一度それぞれの手順に戻ってリンク先の記事を読み返しながら設定し直します。
 |
| イメージ通りに動くかどうか忘れずにをチェックしよう |
確認できたら「Esc」キーでスライドショーを中断し、仕上げとなる保存の操作に移りましょう。メールを送った相手が誰でもPowerPointの操作ができるとは限りません。添付ファイルをダブルクリックするだけでスライドショーが始まるように、スライドショー形式で保存します。
操作は簡単。「名前を付けて保存」ダイアログボックスで、「ファイルの種類」を「PowerPointスライドショー」に変更して保存します。詳しい操作は、「ダブルクリックでスライドショーを開始する」を参照してください。
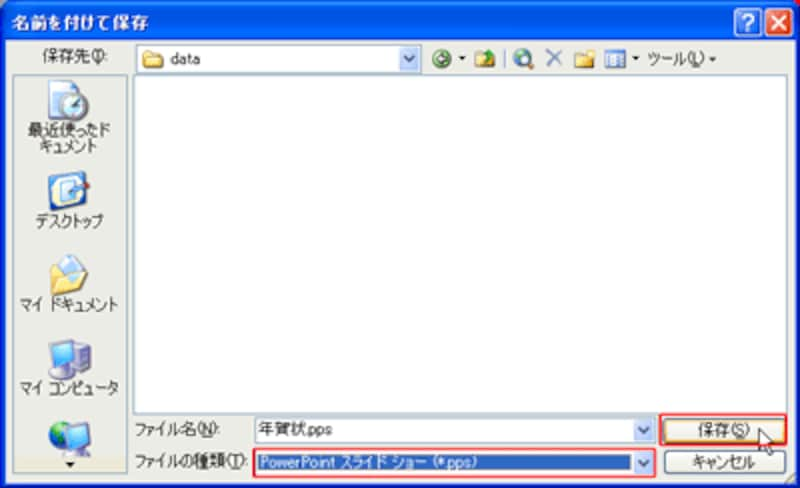 |
| 「ファイル」メニューから「名前を付けて保存」を選んで保存する |
あとは、保存したスライドショー形式のファイルをメールに添付して送信するだけ。
 |
| メールに添付して送ろう |
ただし、送信相手のパソコンにPowerPointがインストールされていないと、せっかくの年賀状を見ることができません。相手のパソコン環境を確認してから送信するといいでしょう。
ひと味違った新年のご挨拶に挑戦してみるのも楽しいものです。







