動きのあるイラストを挿入する
スライドの左下に、来年の干支であるいのししのイラストを挿入します。ただし、せっかくPowerPointで年賀状を作成するのですから、「アニメーションGIF」と呼ばれる動きのあるイラストを使いましょう。イラストの挿入方法や移動方法は、「イラストの定位置はどこ?」で紹介した通り。「クリップアートの挿入」ボタンをクリックして、「クリップアート作業」ウィンドウに入力したキーワードでイラストを検索します。
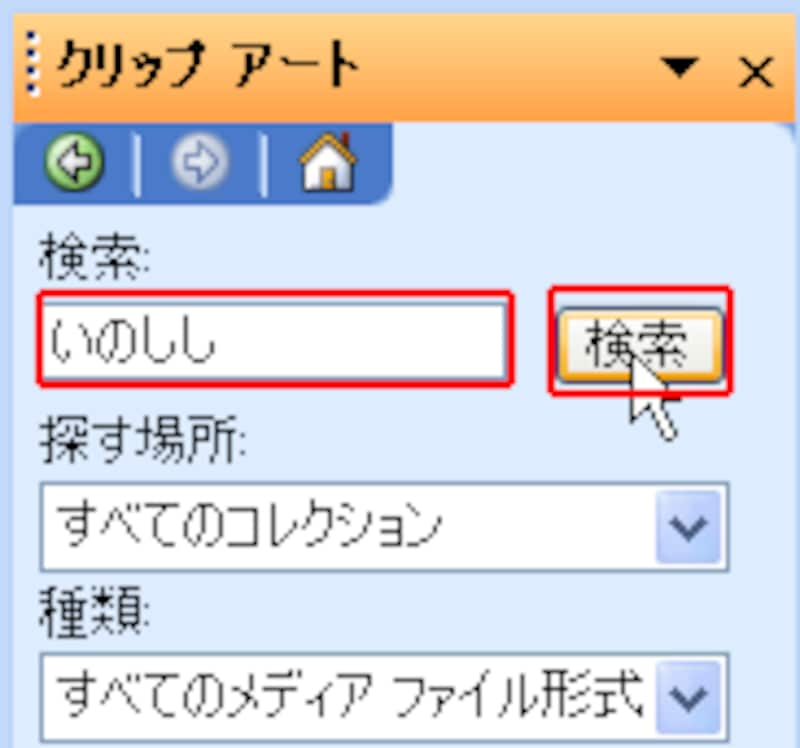 |
| ここでは「いのしし」のキーワードで検索した |
インターネットに接続された環境であれば、マイクロソフト社のWebサイトからも自動的にイラストが検索されます。イラストの一覧をよく見ると、同じイラストが複数表示されている場合がありますが、イラストの右下に黄色い星のマークが表示されているイラストは、動きのあるイラストです。
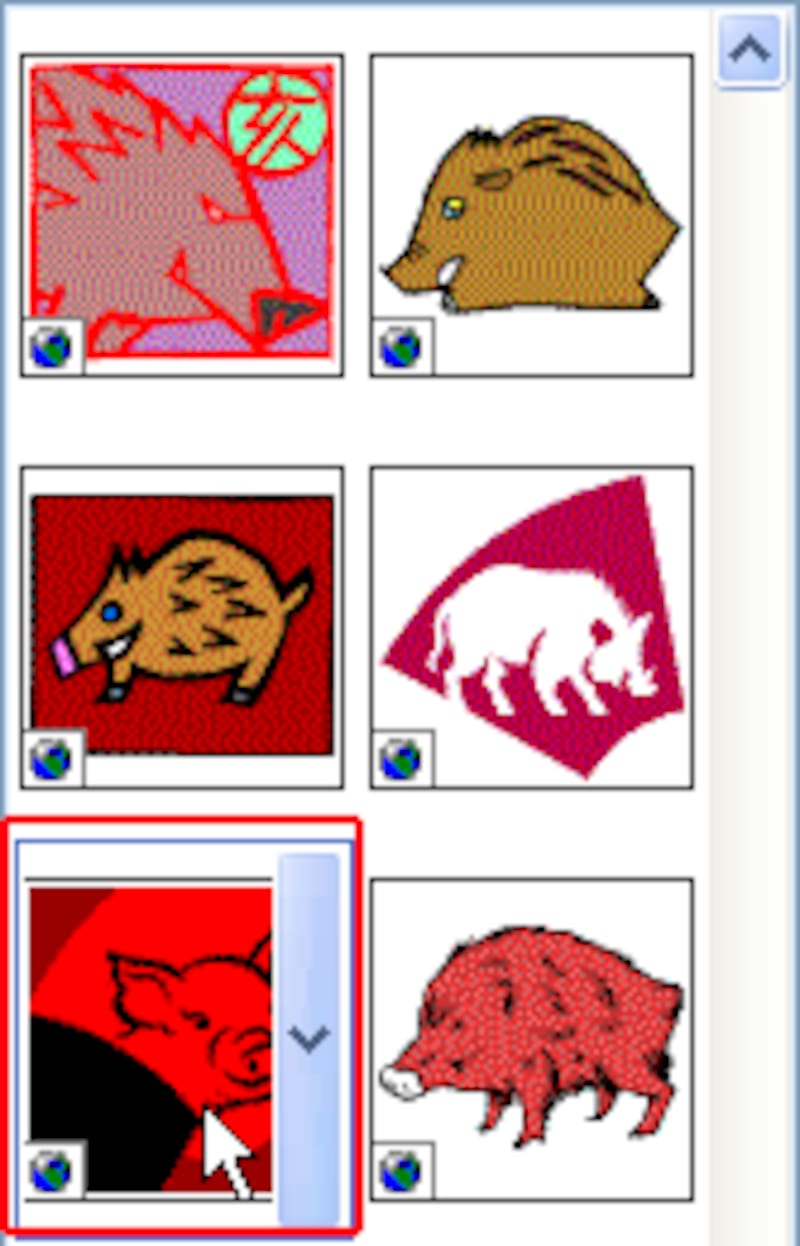 |
| 黄色い星の記号の付いているイラストを選ぶ |
動きのあるイラストをクリックして挿入し、位置やサイズを整えておきましょう。イラストがどんな風に動くのかを確認するには、スライドショーモードに切り替えます。
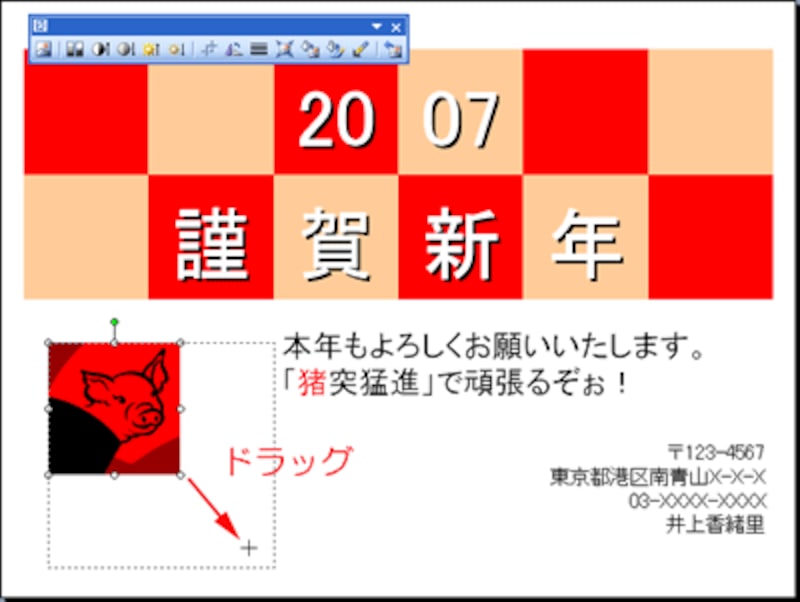 |
| イラストの四隅のハンドルをドラッグすると縦横比を保持したままサイズを変更できる |
日本的なサウンドを挿入する
続けて、クリップアートに用意されているサウンドを挿入します。「挿入」メニューから「ビデオとサウンド」-「クリップオーガナイザからサウンド」を選択し、「クリップアート」作業ウィンドウに「日本」というキーワードを入力して検索します。「プレゼンのオープニングを音楽で演出する」で紹介した操作で、サウンドをプレビューして再生して確認してから目的のサウンドをクリックしてスライドに挿入しましょう。
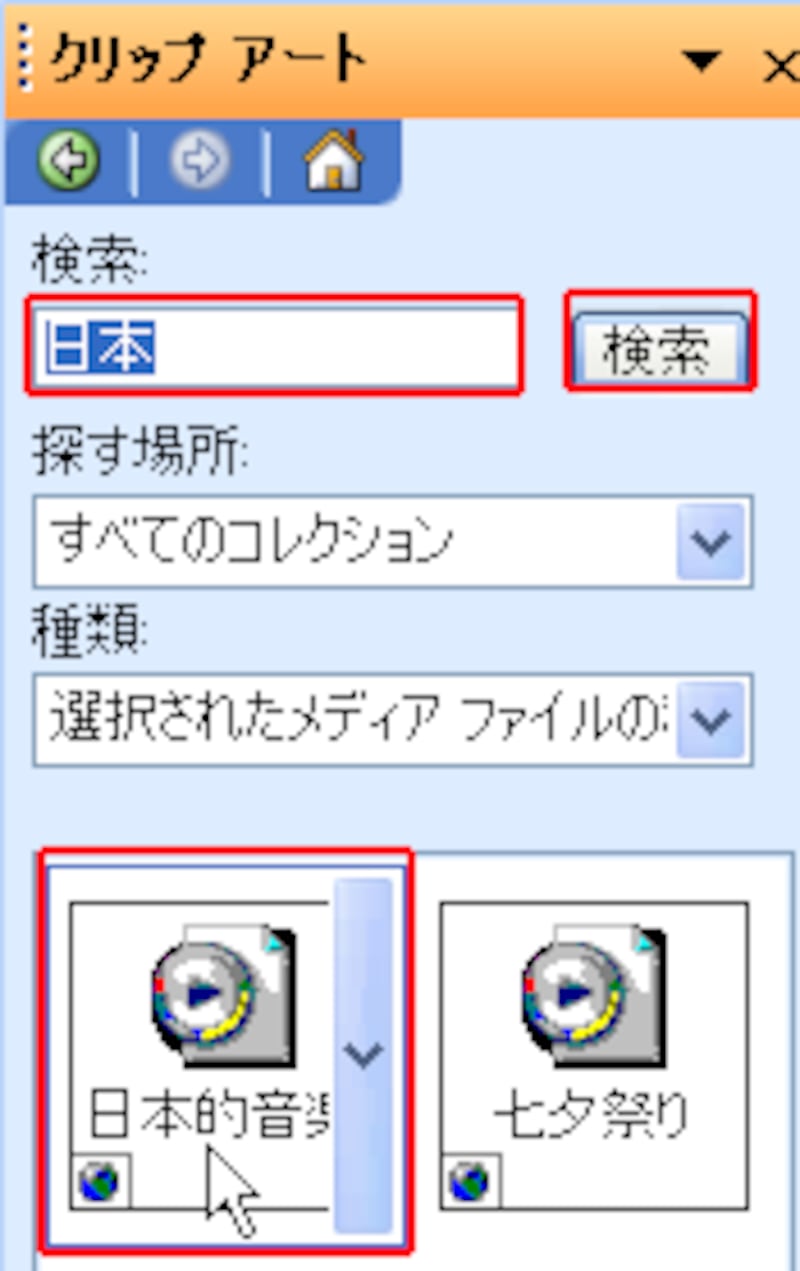 |
| 目的のサウンドをクリックすると、スライドにサウンドアイコンが表示される |
スライドショー実行中に、サウンドアイコンが自動的に非表示になるような設定を加えておくと、より見栄えがあがります。
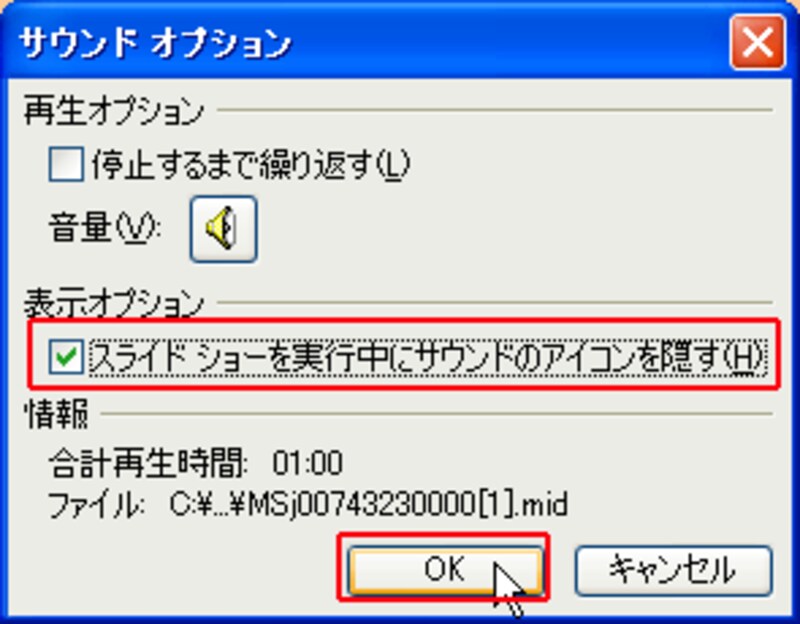 |
| サウンドのアイコンを右クリックし、「サウンドオブジェクトの編集」を選んだ画面で設定できる |
>「謹賀新年」の文字がじわじわっと表示されるようにしてみましょう







