文字入りの図形を描く
今回のポスターは、四角形の図形の組み合わせて構成されています。こういった場合は、基本となる四角形をしっかり作成し、それをコピーして使いまわすと効率的です。では早速、基本の四角形を作りましょう。「図形描画」ツールバーの「四角形」ボタンをクリックし、左上角にあるグリッド(点)から右下に向かってドラッグします。そうすると、どうでしょう。勝手に右下のグリッド(点)を対角線とする四角形が描画できるはずです。これは先の設定で、「描画オブジェクトをグリッド線に合わせる」のチェックボックスをオンにしたため、グリッドに吸い付くように図形が描画できたというわけです。
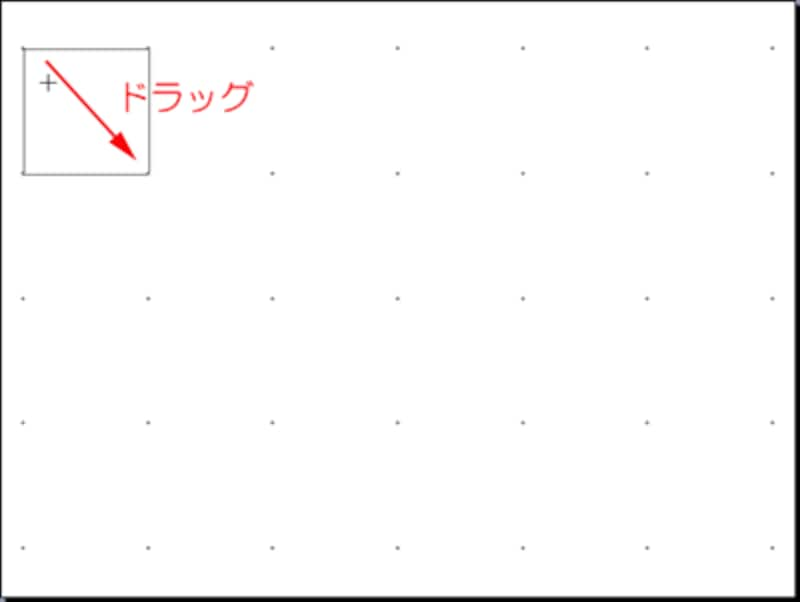 |
| グリッド線に沿った図形が描画できる |
続けて、四角形の中に文字を入力します。図形の周りに白いハンドルが表示されていれば、そのままキーボードから文字を入力するだけで、図形の中央に文字が表示されます。
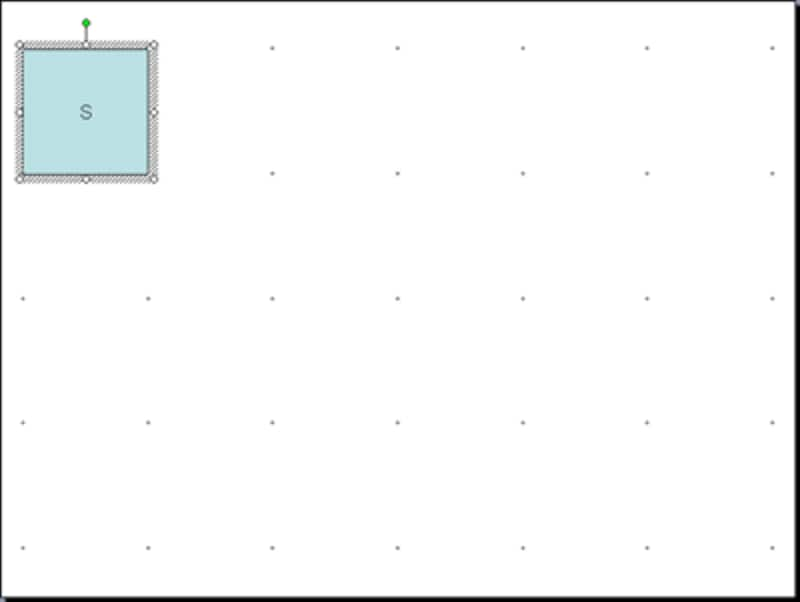 |
| 自動的に図形の中央に文字が表示される |
図形や文字の見栄えを整えておきましょう。図形の色は「図形描画」ツールバーの「塗りつぶしの色」、図形の枠線は「線の色」ボタン(ここでは「なし」を選択)、文字のサイズやフォントや色は、「書式設定」ツールバーの「フォントサイズ」ボタンや「フォント」ボタンや「フォントの色」ボタンからそれぞれ設定します。
これがコピー元の基本の図形になるので、あとから変更することのないようにしっかりと書式を設定しておくことがポイントです。
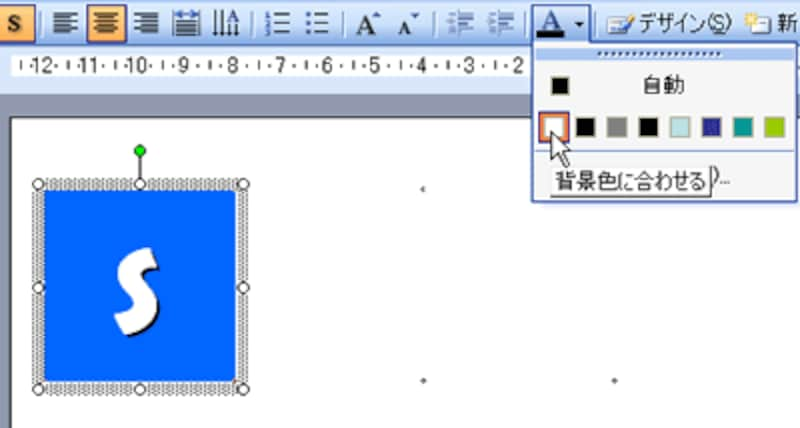 |
| 図形と文字に書式を設定して見栄えよく整える。ここでは、文字に影を付けて立体感を出した |
「Ctrl」+ドラッグで図形をコピーする
残りの図形は、基本の図形をコピーするだけで作成できます。それには、1つ目の四角形を「Ctrl」キーを押しながら右方向にドラッグします。ここでも、勝手にグリッドに吸い付くようにコピーされるため微妙なマウス操作は必要ありません。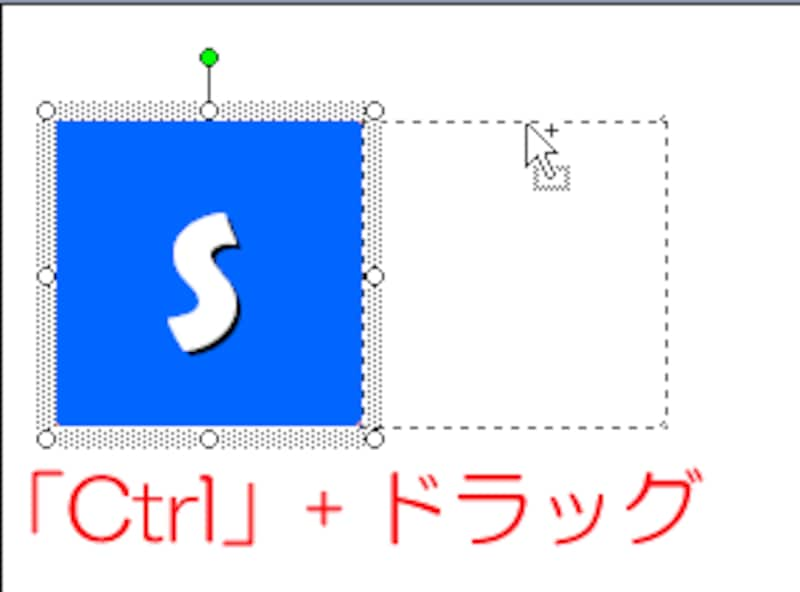 |
| 図形を真横にコピーする |
同様の操作で必要な数だけ四角形をコピーし、図形の色や文字を修正すればOKです。
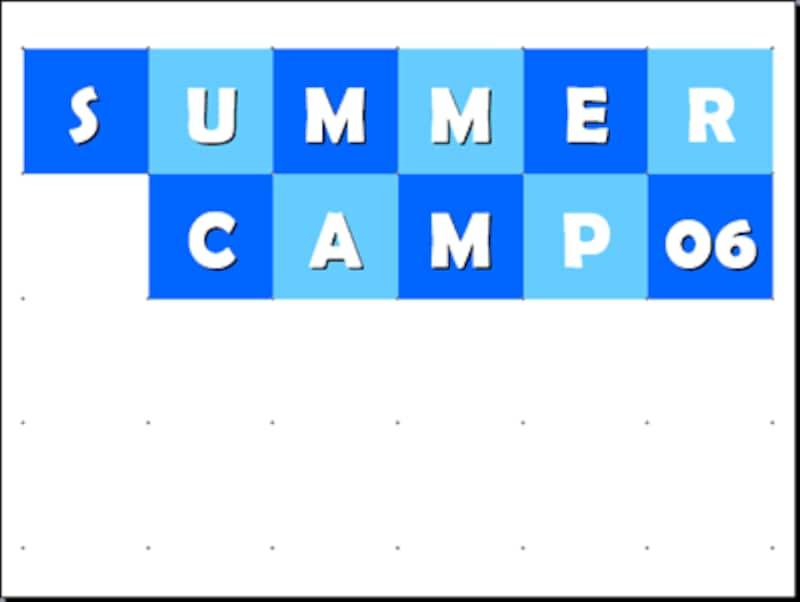 |
| 図形のコピーを使えば、あっという間にポスターの大枠が完成する |
日時や問い合わせ先が入力されている部分も、横長の四角形を描画して文字を入力しただけです。日時の四角形の色を「白」にすることで、スライドの背景に溶け込むようにしました。
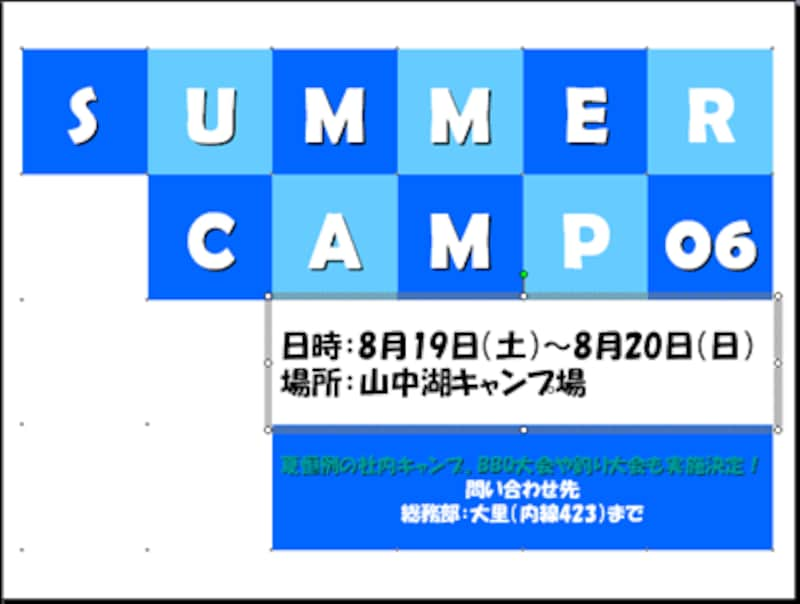 |
| 四角形の中に文字を入力し、書式を付けるだけでできあがる |
イラストで花を添える
最後に、PowerPointに付属するクリップアートで内容にあったイラストを挿入すれば、ポスターの完成です。クリップアートの使い方は、「写真と文字だけで作るシンプルなパワポのポスター」の記事を参考にしてください。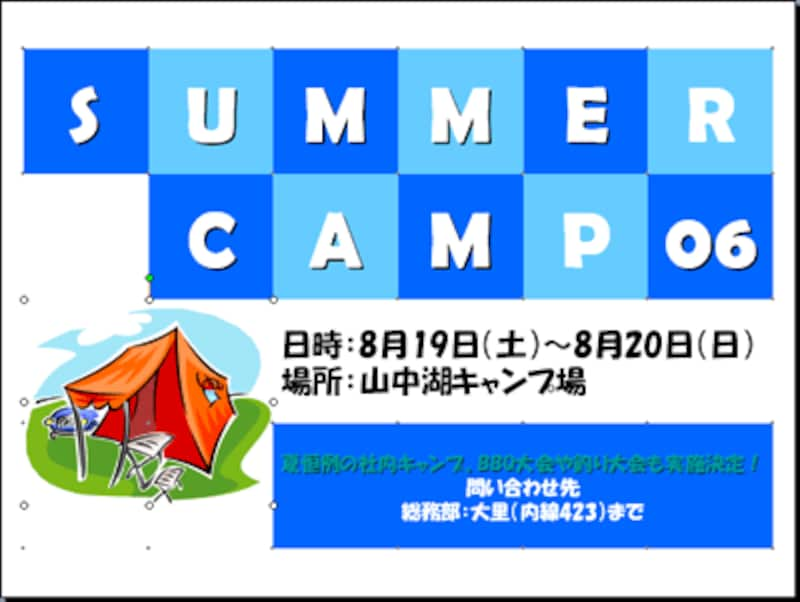 |
| イラストがあるとぱっと華やかになる |
なお、イラストをドラッグすると、自由に移動することができますが、ここでもグリッドに吸い付くように移動してしまいます。グリッドを無視して好きな位置にイラストを移動したいときは、「Alt」キーを押しながらドラッグします。
 |
| 一時的にグリッドを無視すれば好きな位置に移動できる |
2回にわたって紹介したPowerPointでのポスター作成はいかがでしたか? PowerPointのスライドは自由に絵を描けるキャンバスのようなもの。図形やイラストや写真など、好きな素材を自由自在にレイアウトできるのが魅力です。
基本的な作成方法さえわかれば、「禁煙」や「節水」や「ごみの分別」などのマナーポスターや商品の宣伝用POPなど、アイデア次第で活用範囲がいくらでも広がることでしょう。







