メインとなる写真を用意する
次はポスターのメインとなる写真を用意します。デジタルカメラで撮影した写真を使う場合は、あらかじめ名前を付けて保存しておきます。今回のポスターは写真が肝。「これ」といった写真がない場合は、Web上に公開されている写真をダウンロードして利用するのもひとつの方法です。ただし、その場合は著作権に触れないように十分注意してください。ここでは、PowerPointに付属するクリップアートの写真を利用する手順を紹介します。「図形描画」ツールバーの「クリップアートの挿入」ボタンをクリックし、画面右側に表示された「クリップアート」作業ウィンドウにキーワードを入力します。このまま検索すると、写真以外のイラストも検索され数が膨大になってしまうため、「種類」の▼ボタンをクリックし、「写真」以外のチェックを外しておくと便利です。
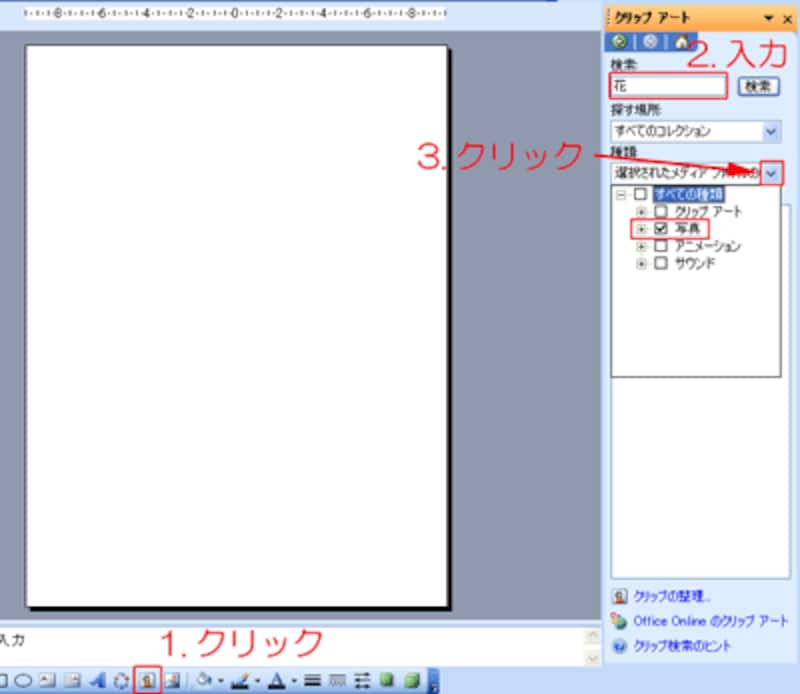 |
| 写真だけが検索されるように設定を変更する |
「検索」ボタンをクリックすると、写真の一覧が表示されます。この中から好みの写真を探してクリックすると、スライドに写真が挿入されます。
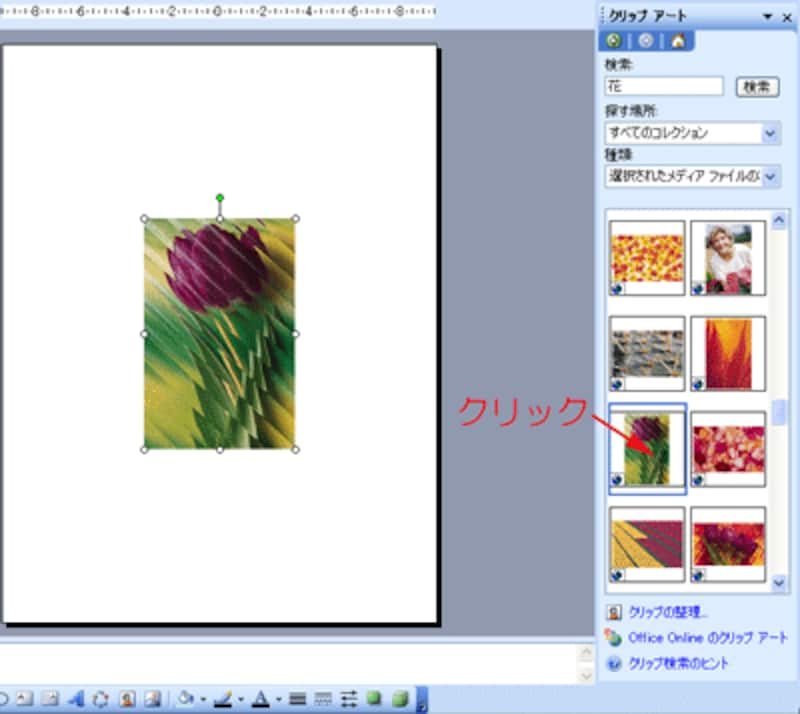 |
| 縦置きのスライドに合わせて、縦長の写真を選ぶ |
写真をスライド全体に大きく拡大して使うには、いったん、写真に名前を付けて保存する必要があります。スライド上の写真を右クリックして表示されるメニューから「図として保存」をクリックします。これは、Office製品の中でPowerPointだけにあるメニューです。
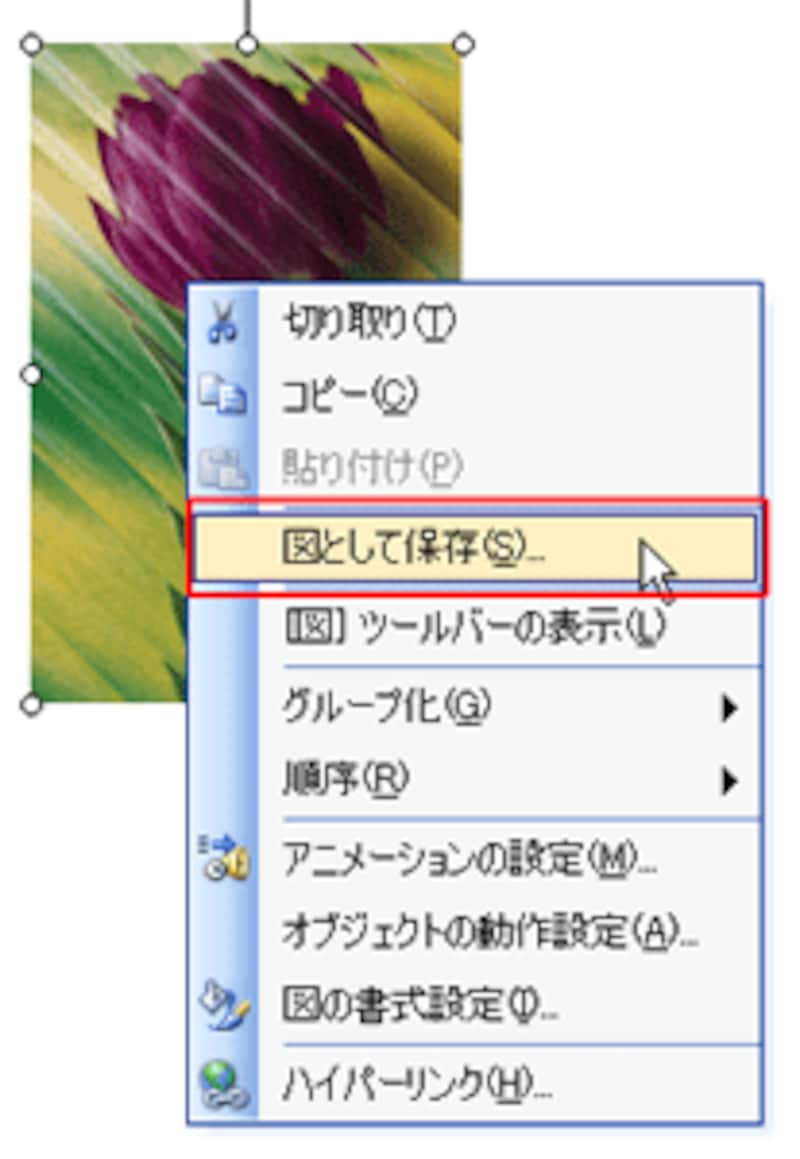 |
| PowerPointならば、クリップアートの写真を保存できる |
「図として保存」画面で、保存先とファイル名を入力し「保存」ボタンをクリックすれば、写真の準備は完了です。スライドに挿入した写真は、「Delete」キーで削除しておきましょう。なお、デジカメで撮影した写真やダウンロードした写真がすでにパソコンに保存されている場合は、上記の操作は必要ありません。
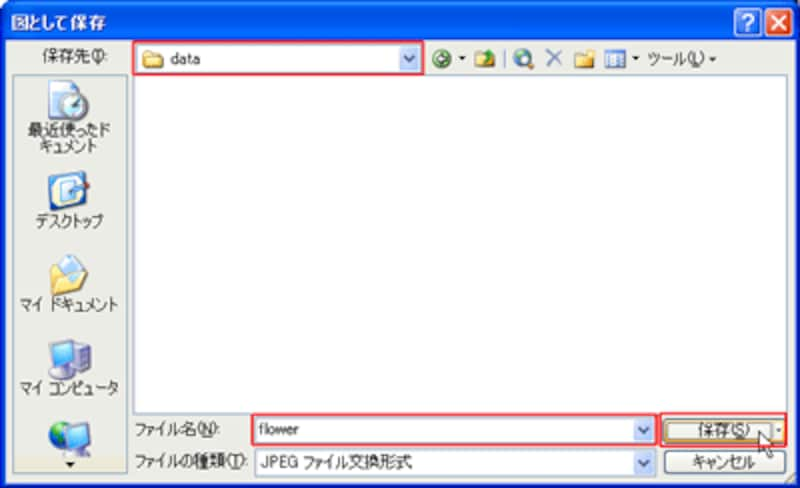 |
| クリップアートの写真に名前を付けて保存する |
スライドの背景に写真を設定する
保存した写真をスライドの背景として使う操作は、「魅力的な表紙スライドの作り方(背景写真)」の記事で紹介した通り。「書式」メニューの「背景」をクリックし、「背景」画面が表示されたら、▼ボタンをクリックし、一覧から「塗りつぶし効果」をクリックします。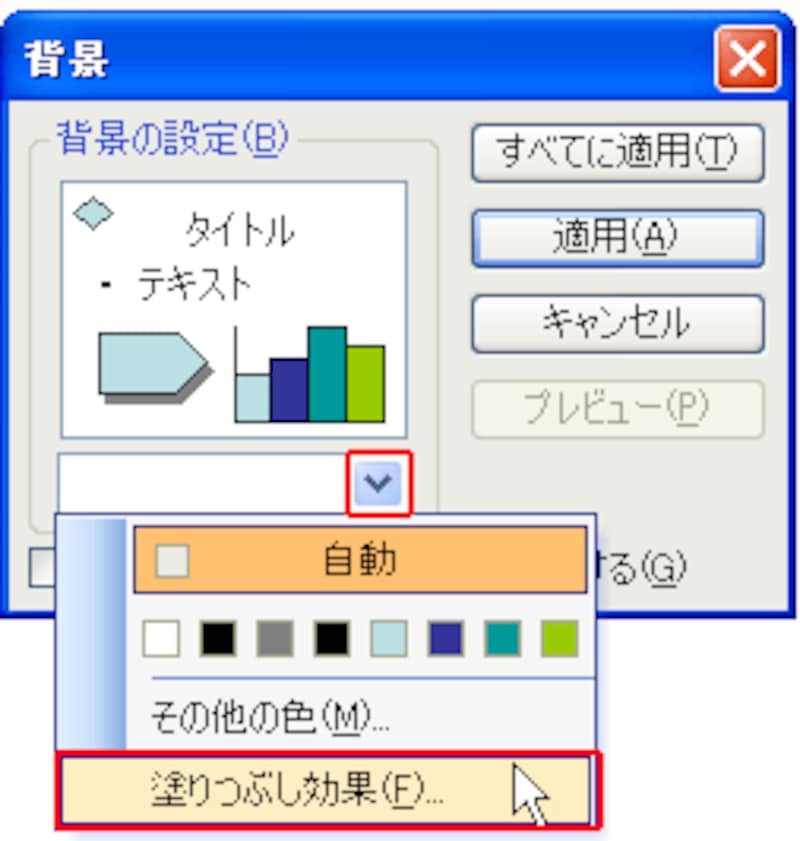 |
| スライドの背景を写真で塗りつぶす |
「塗りつぶし効果」画面が表示されたら、「図」タブの「図の選択」ボタンを押し、写真の保存先とファイル名を選択して「挿入」ボタンをクリックします。
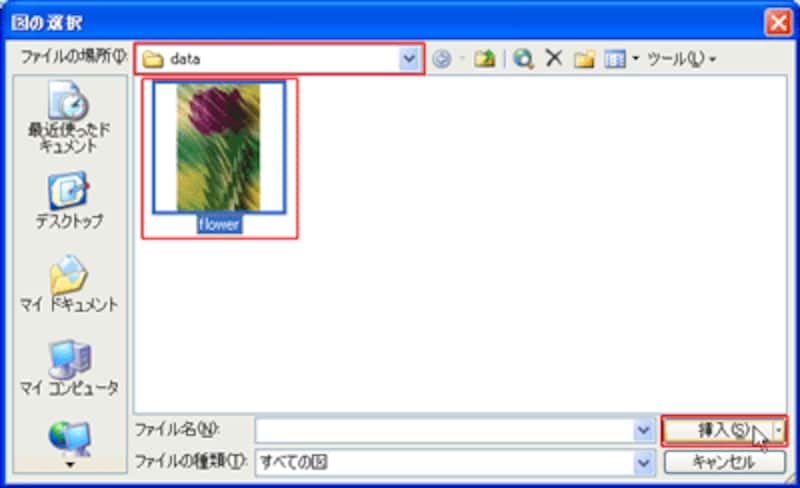 |
| 保存しておいた写真を選ぶ |
「塗りつぶし効果」画面で「OK」ボタン、「背景」画面で「適用」ボタンをクリックすると、スライドの背景に写真が表示されました。
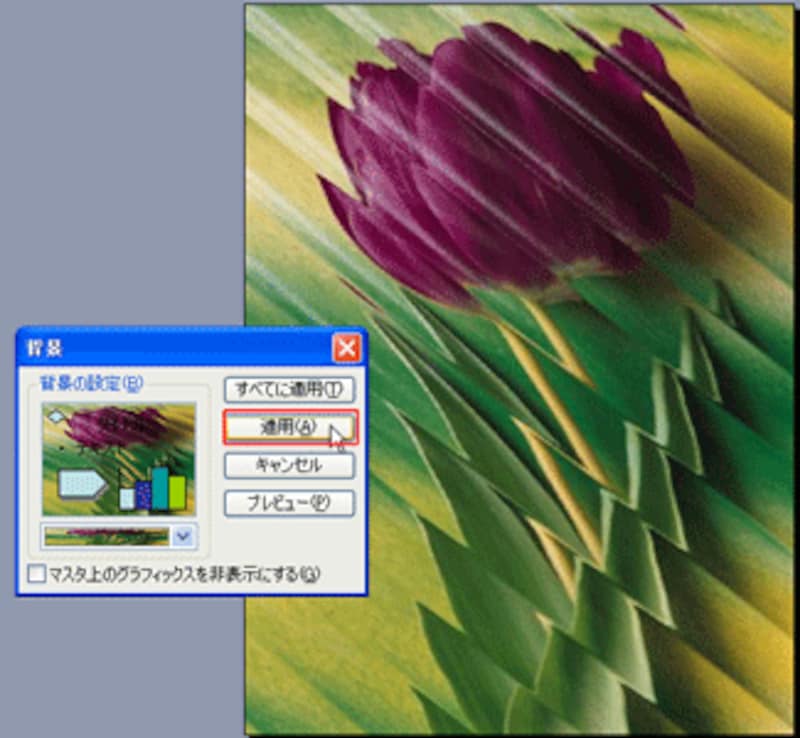 |
| スライドのサイズに合わせて写真が自動的に拡大される |
>文字を入力して完成させましょう







