新製品案内のスライドには商品の写真、会社案内のスライドには顔写真、といったようにプレゼン用のスライドに写真を使う機会は多いものです。写真を印象的に見せるには、見せたいものがはっきり写っていることはもちろんのこと、写真のまわりをぼかしたり、円の形に切り抜いて見せるなどの「見せるテクニック」も必要です。
これまでは、写真に複雑な編集を施す際に「PhotoShop」などの画像編集ソフトを使う必要があったため、二の足を踏んでいた方もいるでしょう。
しかし、パワポ2007では画像の編集機能が強化され、写真を表現力豊かに加工することができるのです。しかも、一覧からクリックするだけという、拍子抜けするほど簡単な操作です。今回はその驚くべき編集機能をたっぷりお見せします。
写真をぼかす、傾けるは「スタイル」から
最初は、「スタイル」の機能を使って写真の周りをぼかしたり、枠を付けたり、傾けたりといった効果を設定してみましょう。
スライドに挿入した写真をクリックして選択し、「書式」タブの「図のスタイル」の▼をクリックします。
 |
| 「書式」タブは写真をクリックしたときだけに表示される |
28種類のスタイルの一覧が表示されました。それぞれのスタイルにマウスポインタを合わせると、スライドの写真にその効果が反映されるので、写真を一番魅力的に見せる効果を探しましょう。
 |
| 「楕円、ぼかし」を選ぶと写真が楕円形に切り取られ、周りがぼける |
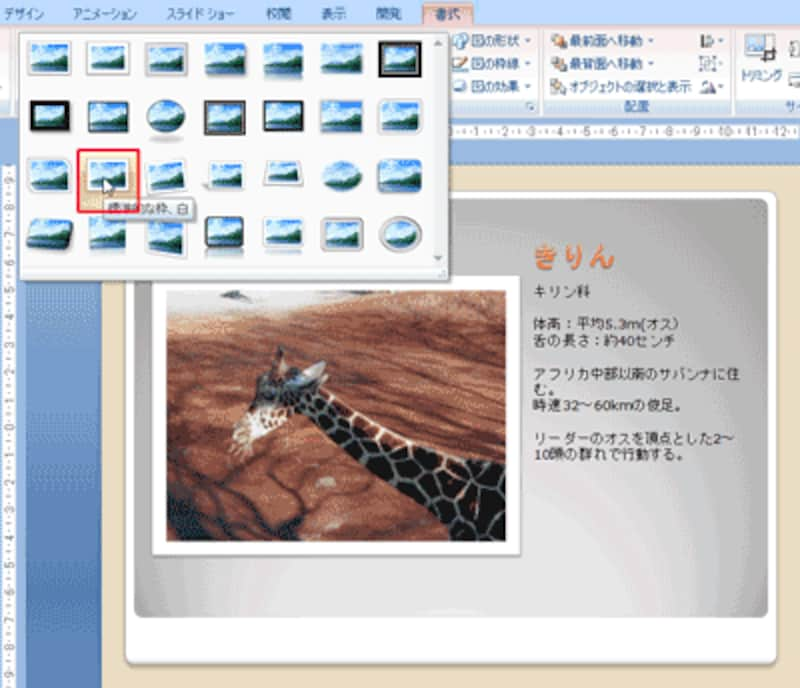 |
| 「標準的な枠、白」を選ぶとポラロイド写真のような枠が付く |
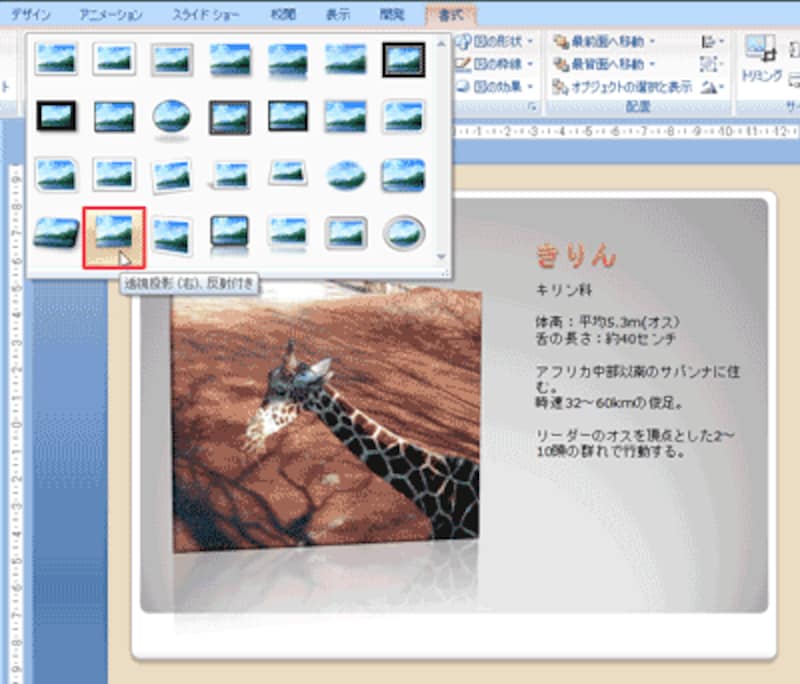 |
| 「透視投影(右)反射付き」を選ぶと写真が傾き、下側に影が付く |
白枠ではなく色付きの枠にしたい、ぼかしの割合を増やしたい、など、用意されているスタイルをカスタマイズしたいときは、スタイルを設定したあとに「書式」タブの「図の枠線」ボタンや「図の効果」ボタンを使って調整できます。
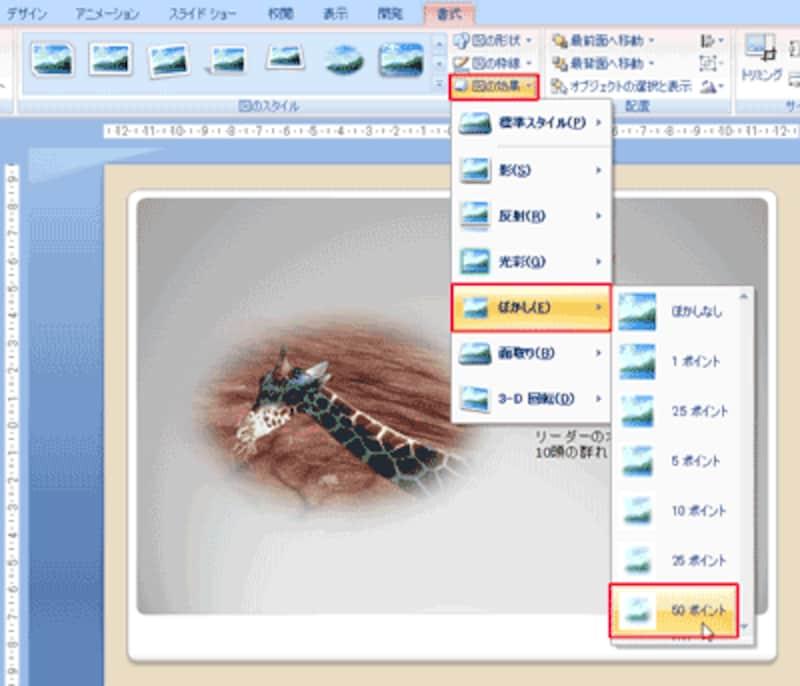 |
| 「図の効果」ボタンから「ぼかし」を選ぶと、ぼかしの割合を変更できる |
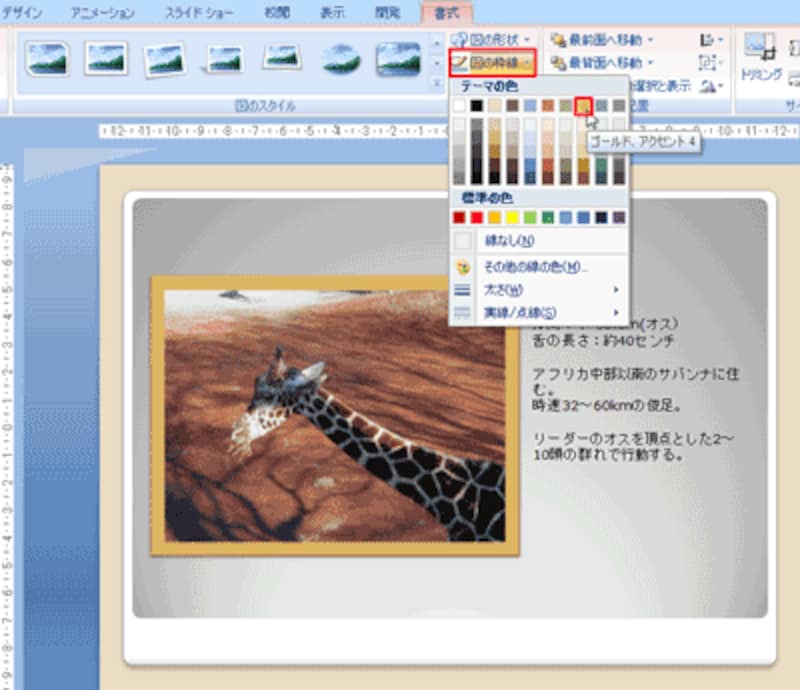 |
| 「図形の枠線」ボタンから外枠の色を変更できる |
>次に、写真を好きな形に切り抜いてみましょう







