オートレイアウトを解除して図形のサイズを自由に調整
組織図は、最初は適用しているデザインに合わせて自動的に色が付きますが、組織図の色づけは、階層ごとに色が違っていたほうが区分けがはっきりします。そこで、「組織図」ツールバーの「組織図スタイルギャラリー」ボタンをクリックし、開く画面で、階層ごとに色が違う種類を選んで「OK」ボタンをクリックします。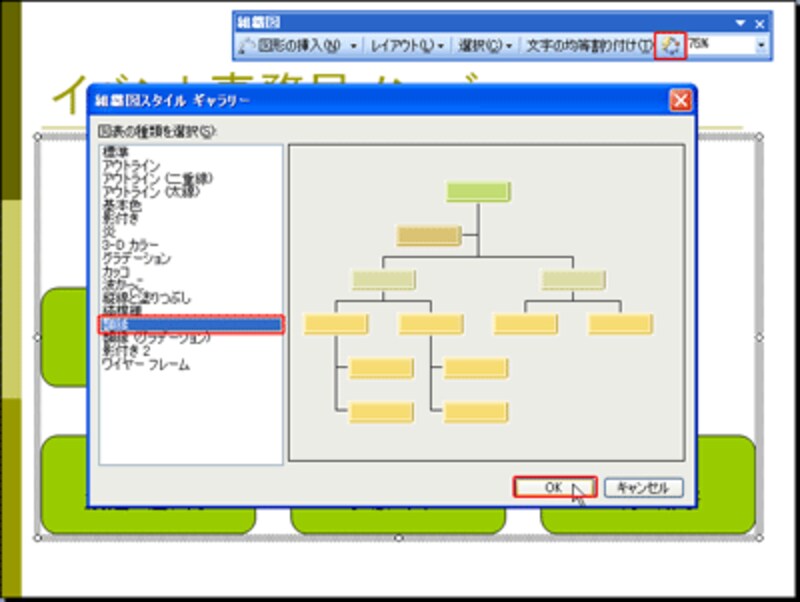 |
| ここでは「額縁」の種類を選んだ |
ここまでの操作なら「図表ギャラリー」の指示通りに操作するだけで誰にでも簡単に行えます。最後に、「事務局長」の図形だけを拡大して目立たせる操作を紹介しましょう。
ただし、現在の状態では、図形のサイズを個別に変更することはできません。それは、「オートレイアウト」という機能が自動的に働いているためです。図形のサイズを変更する前に、「組織図」ツールバーの「レイアウト」ボタンから「組織図のオートレイアウト」をクリックして機能を解除しておきます。
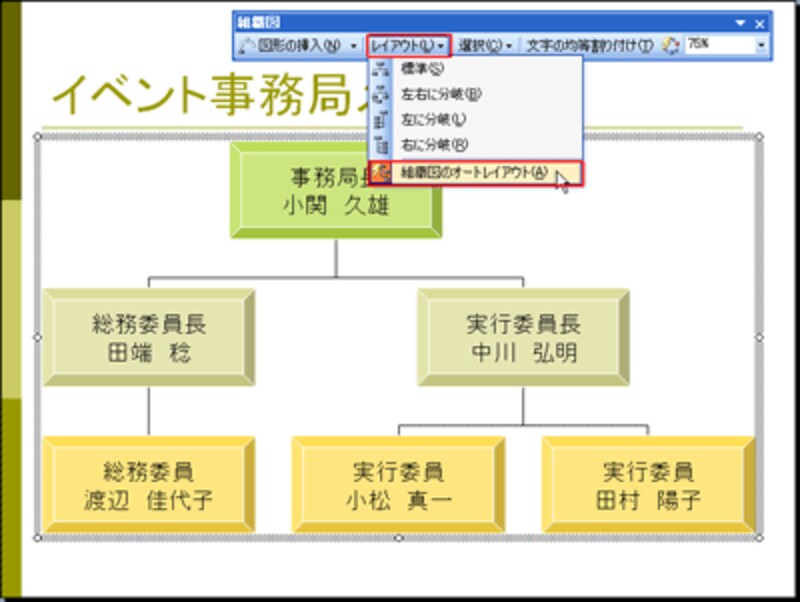 |
| 「組織図のオートレイアウト」ボタンをクリックするたびにオンとオフが切り替わる |
この状態で、「事務局長」の図形をクリックして選択し、周りの白いハンドルをドラッグすれば、特定の図形のサイズだけを変更できるようになるのです。
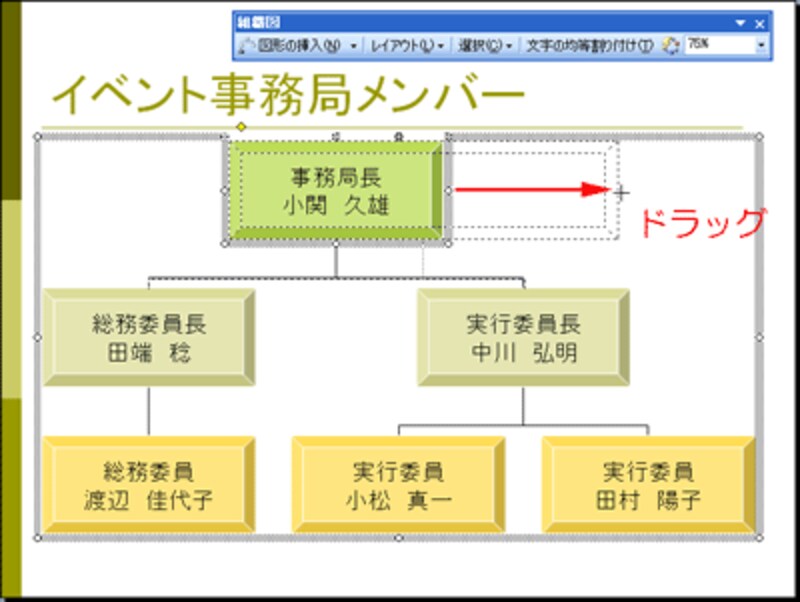 |
| ここでは、図形を横方向に拡大した |
オートレイアウトを解除する操作は、「図表ギャラリー」に用意されているほかの5つの図表でも同じように操作できます。たとえば、「ベン図形型図表」では、最初はすべての円の大きさが同じですが、個別に円の大きさを変更することで関係性と同時に重要性も表現できます。このときにも、オートレイアウトを解除する操作が必要です。
 |
| ベン図形型図表は、最初はすべての円の大きさが等しい |
組織図は使う機会の多いチャートです。図表ギャラリーをしっかり使いこなして、短時間でわかりやすい組織図を作るように心がけましょう。







