パワーポイントのチャート流れ図が3分で完成する方法!
短時間で情報を正確に伝えるプレゼンテーションでは、見ただけで全体を理解できる「チャート」は絶好のツールです。チャートとは、文字が入力された図形を組み合わせて、概念や手順や関係を表すもので、「図解」と呼ばれる場合もあります。しかし、自分でいちからチャートを作るのは大変そう、とあきらめてしまっている人もいるのではないでしょうか。ちょっとしたコツをつかめば、短時間で見栄えの良いチャートを作成できます。
そこで、今回から3回連続で「3分で作るチャート作成術」シリーズとして、「流れ図」「分布図」「組織図」の3つのチャート作りに挑戦します。第1回目に作成するのは「流れ図」。流れ図は手順を説明するときに欠かせないチャートですが、3つの四角形と2つの矢印だけで作成できます。
■流れ図をカンタンキレイに作るコツ
コツその1:基本となる図形を最初にしっかり作っておく
コツその2:図形のコピーと位置合わせを同時に行う
コツその3:図形同士の間隔を均等に揃える
 |
| 縦型の流れ図(フローチャート)を作成する |
パワーポイントの流れ図作成1.基本の図形をしっかり作る
チャートを手早く作成する1つ目のコツは、基本となる図形を最初にしっかり作っておくこと。基本の図形が完成すれば、あとは図形をコピーして使いまわすことができるからです。では早速、基本の四角形の図形を作りましょう。「図形描画」ツールバーの「四角形」ボタンをクリックし、スライド上をドラッグして四角形を描画します。
 |
| スライドの中央上部に描画しよう |
四角形の図形が描けたら、そのまま文字を入力します。四角形の周りに白いハンドルが表示されている状態でキーボードのキーを押すと、図形の中央に文字が表示されます。
時々、図形の中に「テキストボックス」の図形を重ねて文字を入力している人を見かけますが、これでは、図形を移動するたびにテキストボックスも移動する手間が発生し、操作が煩雑になるのでやめたほうがいいでしょう。
 |
| ここでは「第一次審査」と入力する |
次に図形の見栄えを整えます。図形を描画した直後は、適用しているデザインに合わせて自動的に図形に色を付きますが、必要であれば「図形描画」ツールバーの「塗りつぶしの色」ボタンや「線の色」ボタンを使って、図形の色を変更しておくといいでしょう。
 |
| ここでは、図形に青の色を設定し、線の色を「なし」にした |
続けて、文字の書式も整えます。図形の色を濃くした場合は、「フォントの色」ボタンを使って文字の色を薄くしたほうがコントラストがはっきりして文字が読みやすくなります。この段階で、文字の大きさやフォントも調整しておきます。
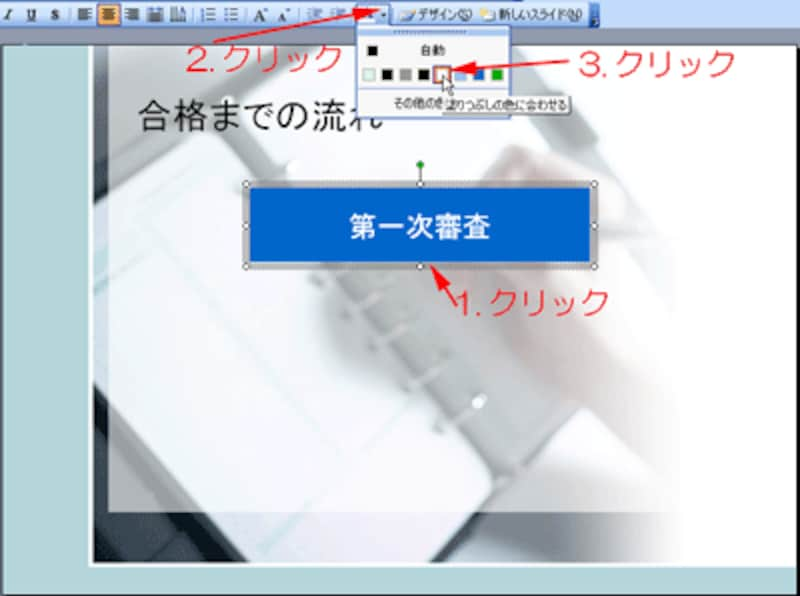 |
| ここでは文字の色を白に設定し、文字のサイズを大きくした |
パワーポイントの流れ図作成2.図形を真下にコピーする
基本の図形がしっかりできたら、あとは、この図形を2つコピーするだけです。チャートを手早く作成する2つ目のコツは、キーボードとマウスを併用して図形のコピーと位置合わせを同時に行うことです。四角形をクリックして選択し、周りの網状の枠にマウスポインタを移動します。このまま、「Ctrl」キーと「Shift」キーを押しながら下方向にドラッグします。
 |
| マウスポインタの形が変わったらドラッグを開始しよう |
マウスやキーボードから手を離すと同時に、図形を真下にコピーできました。「Ctrl」キーが「コピー」の役割、「Shift」キーが「垂直方向への移動」の役割を持っているため、両方のキーを併用すると、コピーと位置合わせが同時に行える、というわけです。これなら、コピー後に図形の端を揃えるといった、面倒な操作をしなくてすみますね。
 |
| 図形が真下にコピーできた |
同じ操作で、3つ目の図形をコピーして、図形内の文字を修正しておきましょう。図形同士の間隔は後から調整するので、均等になっている必要はありません。
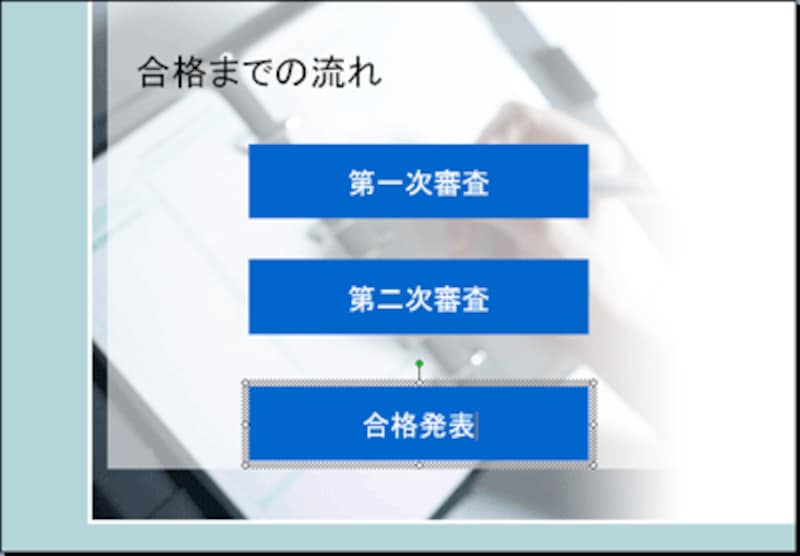 |
| 2つ目と3つ目の図形の文字を修正する |
流れの方向を示す矢印の図形を追加しておくと、チャートが一層わかりやすくなります。手順は、四角形を描画したときと同じ。まず、「図形描画」ツールバーの「オートシェイプ」→「ブロック矢印」→「下矢印」をクリックし、1つ目の四角形と2つ目の四角形の間に矢印の図形を描画します。
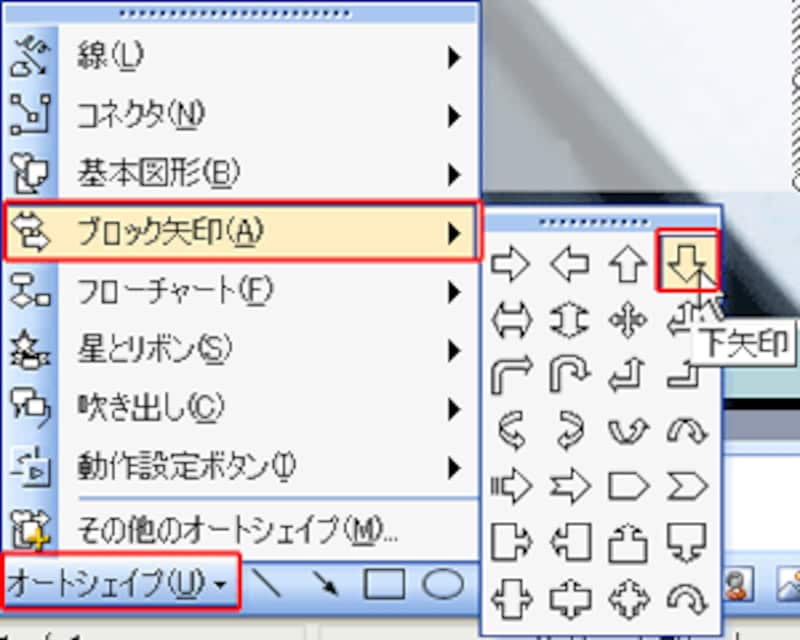 |
| 「下矢印」の図形で方向を強調する |
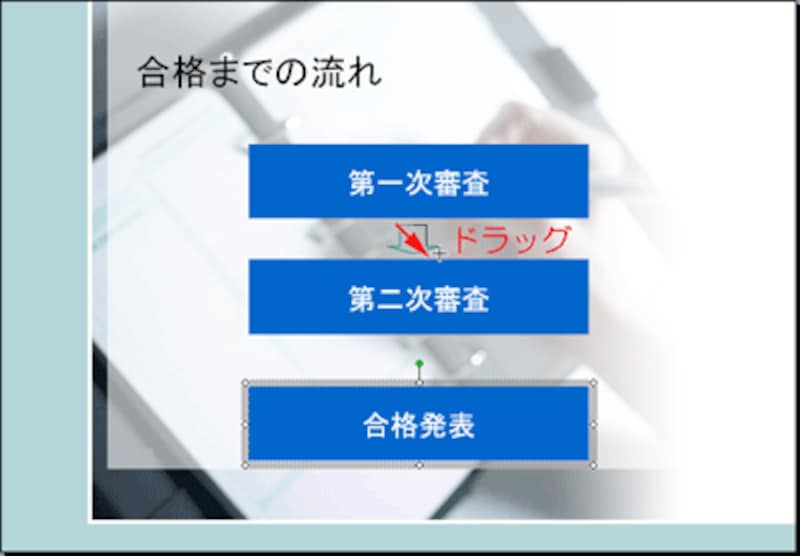 |
| ドラッグして矢印の図形を描画する |
矢印の図形の色などの見栄えを整えたら、「Ctrl」キーと「Shift」キーを押しながら下方向にドラッグしてコピーしておきましょう。
 |
| 一覧にない色を選ぶときは「その他の色」から選択する |
パワーポイントの流れ図作成3.図形の間隔を均等に揃える
さあ、これでチャートに必要な図形はすべて揃いました。でも、これで安心してはいけません。チャートを手早く美しく作成する最後のコツは、図形同士の間隔を均等に揃えることです。「Ctrl」キーと「Shift」キーを押しながら図形をコピーしたので、図形の左端は正確に揃っていますが、図形と図形の上下の間隔は目分量です。PowerPointに用意されている機能を使って正確に間隔を揃えると、それだけでチャートの仕上がりがグンとアップします。最後まで手を抜かずに操作しましょう。
5つの図形の間隔を均等に揃えます。「Shift」キーを押しながら5つの図形を順番にクリックして、すべての図形を選択します。
 |
| すべての図形の周りに白いハンドルが表示される |
次に、「図形描画」ツールバーの「図形の調整」ボタンから「配置/整列」→「上下に整列」をクリックします。
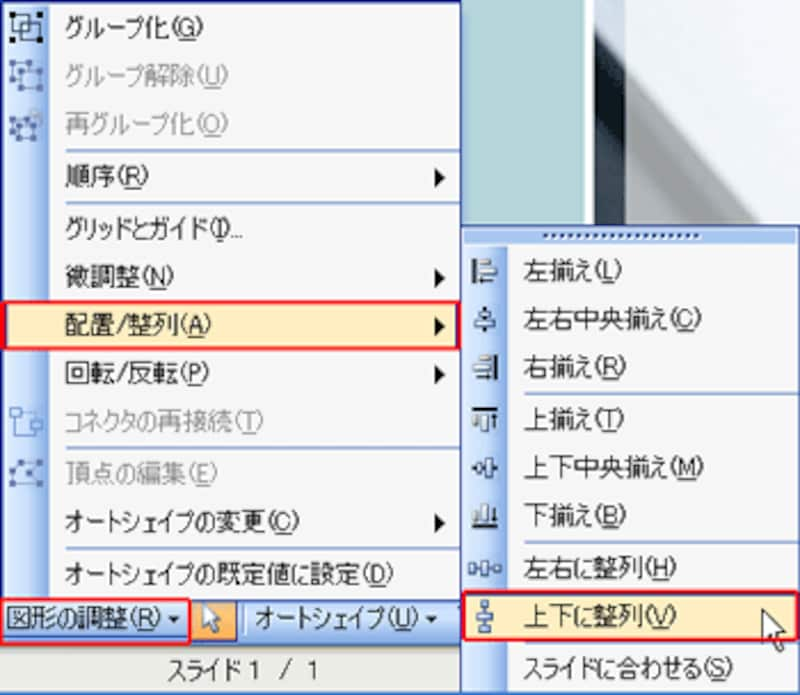 |
| 縦方向に並んだ図形の間隔を揃える時は「上下に整列」を選ぶ |
これで、5つの図形の間隔が均等になり、チャートの見栄えがあがりました。
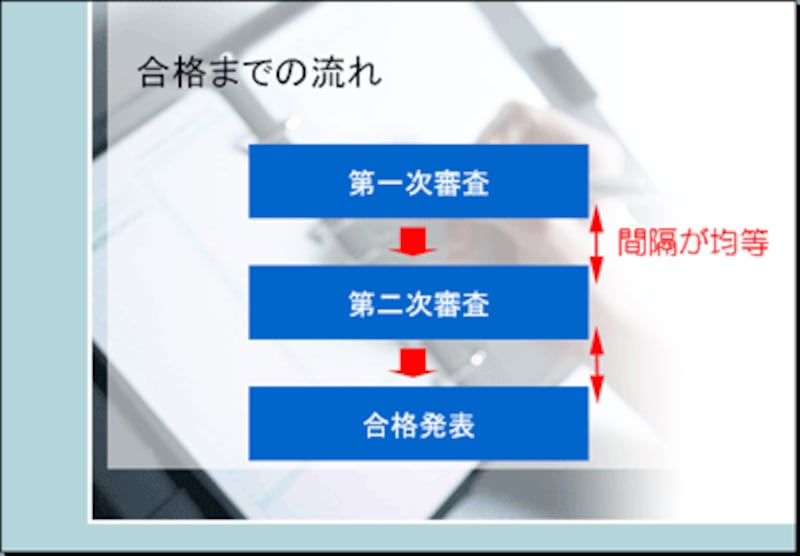 |
| 図形同士の間隔が正確に均等になった |
シンプルな流れ図だからこそ、ちょっとした図形のズレは気になるものです。今回紹介した3つのコツを上手く使って、手際よく見栄えのよい流れ図作成に挑戦してみてください。
【関連記事】







