グループ解除でイラストを部品に分解する
クリップアートのイラストは小さな図形の部品がたくさん集まって構成されており、通常はたくさんの部品が1つにまとめられた状態で操作しています。イラストが部品で構成されているという特性を利用すると、イラストに必要のない部分があったときは、部品単位で削除することができるのです。
ここでは、スライドの右下に「名刺交換」を表現するイラストを挿入しました。ただし、イラストの背景の水色の部分が邪魔です。背景の部品だけを削除して、名刺交換のイラストを際立たせてみましょう。
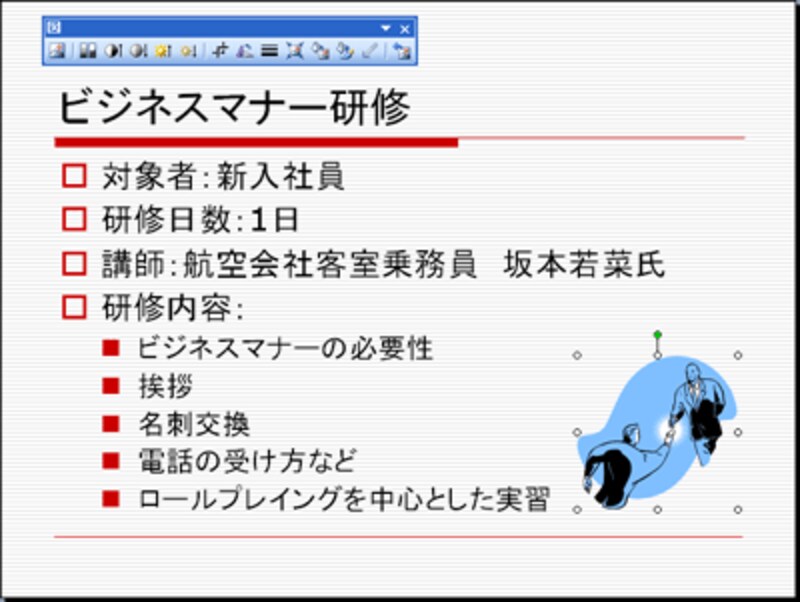 |
| 「図形描画」ツールバーの「クリップアートの挿入」ボタンをクリックし、「名刺」のキーワードで検索したイラストを挿入しておく |
イラストを部品に分解するには、目的のイラストを右クリックし、表示されるメニューの「グループ化」から「グループ解除」をクリックします。
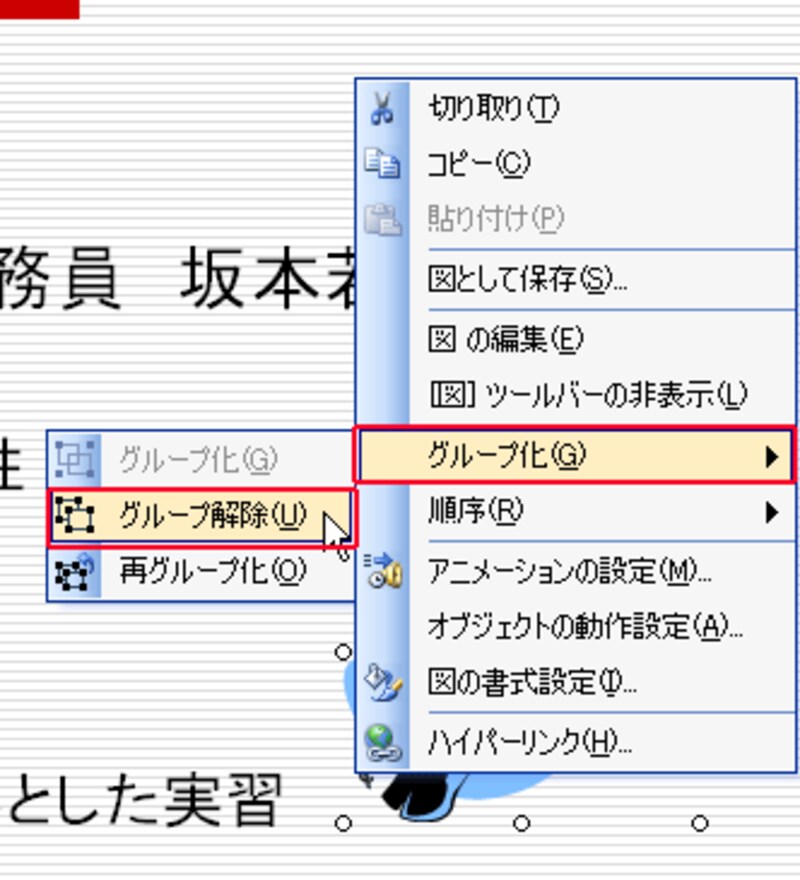 |
| 「図形描画」ツールバーの「図形の調整」から「グループ解除」をクリックしてもかまわない |
イラストによっては、次のようなメッセージが表示される場合があります。そのときは「はい」ボタンをクリックして操作を続けます。
 |
| このメッセージが表示されたときは、もう1手順必要 |
もう一度目的のイラストを右クリックし、表示されるメニューの「グループ化」から「グループ解除」をクリックします。そうすると、イラストの中に小さな白いハンドルがたくさん表示されました。これが、イラストを分解できた印です。これまでは、イラストのまわりにだけ表示されていたハンドルが、イラストを構成しているひとつひとつに図形にハンドルが表示されたわけです。
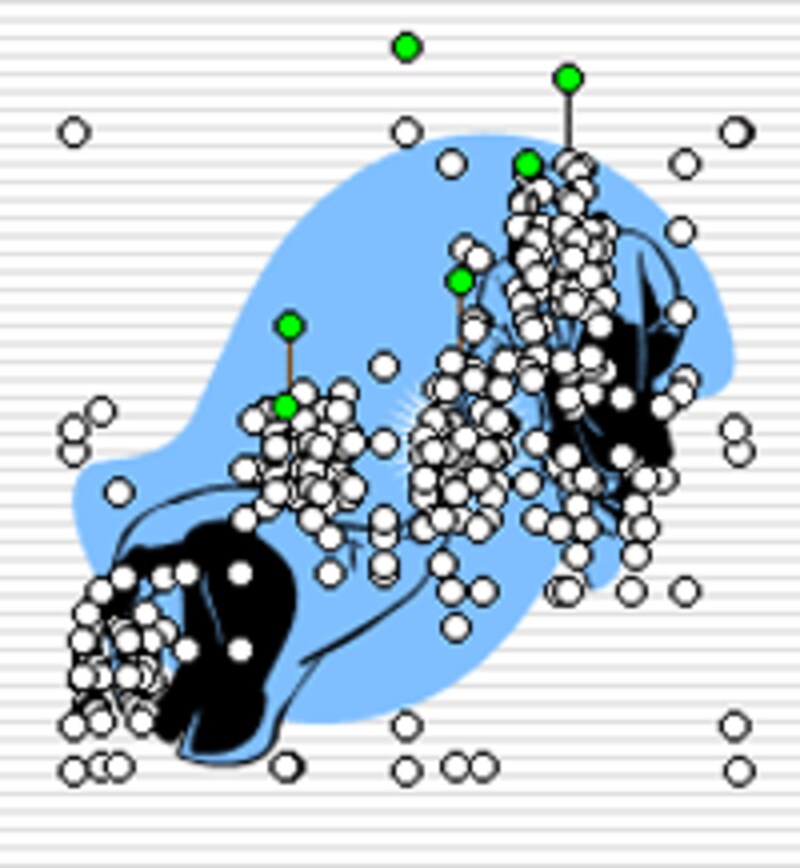 |
| イラストが最小単位の図形に分解できた |
あとは、不用な部分の図形を削除するだけです。一度、イラストの外側をクリックして白いハンドルが消えたことを確認し、改めて不用な部分をクリックします。目的の図形の周りだけに白いハンドルが表示されたことを確認して「Delete」キーを押せば完成です。
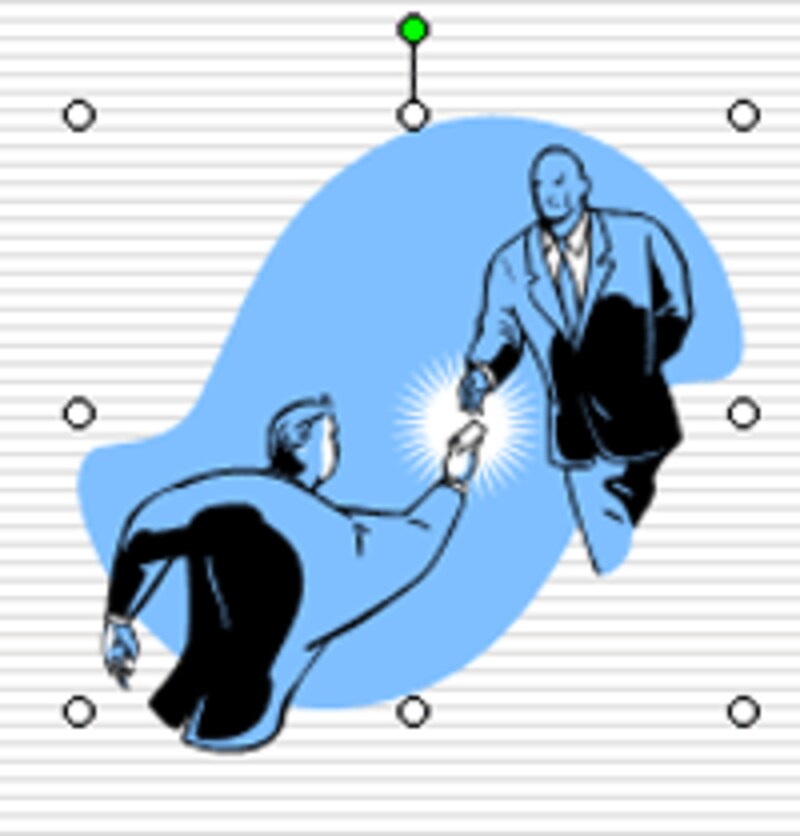 |
| 削除したい図形(ここでは背景の図形)をクリックしてハンドルを付ける |
 |
| 背景だけが削除できた。間違えて他の図形を削除してしまったときは、「元に戻す」ボタンをクリックしてやり直そう |
クリップアートには膨大な数のイラストが用意されています。それなのに、ちょっとしたことが原因で利用できないのはもったいもの。今回紹介した3つのワザがあれば、クリップアートの利用範囲がますます広がることでしょう。







