そこで今回は、箇条書きの上下の間隔を調整するときに欠かせない「行間」と「段落後」の機能について解説します。
最初に、「行間」や「段落後」がどの部分の"アキ"のことを指しているかを正確に理解しましょう。「行間」というと、一般的には行と行の間の"アキ"のことを指しますが、マイクロソフトのオフィス製品では、下図が示すとおりに、前の行の文字の上端から次の行の文字の上端までの距離(文字の高さ+行と行の間の"アキ")のことを指します。
一方、「段落」とは、「Enter」キーを押してから次の「Enter」キーを押すまでのひとかたまりのこと、つまり、行頭文字から次の行頭文字までを「段落」と呼びます。そのため、「段落後」とは、前の段落の最後の行の文字の下端から、次の段落の最初の行の上端までの距離のことになります。
 |
| 箇条書きの上下の間隔を調整するには、「行間」と「段落後」の違いを理解することが大切だ |
1行1件の箇条書きは「行間」でアキを調整
はじめに、「行間」を調整します。下図のように、箇条書きが1行で完結している場合は、「行間」を調整するだけで、箇条書き同士の上下の間隔を調整できます。まず、箇条書きのプレースホルダをクリックして箇条書き全体を選択します。
 |
| プレースホルダの外枠をクリックすると、箇条書き全体を一気に選択できる |
続いて、「書式」メニューから「行間」をクリックします。
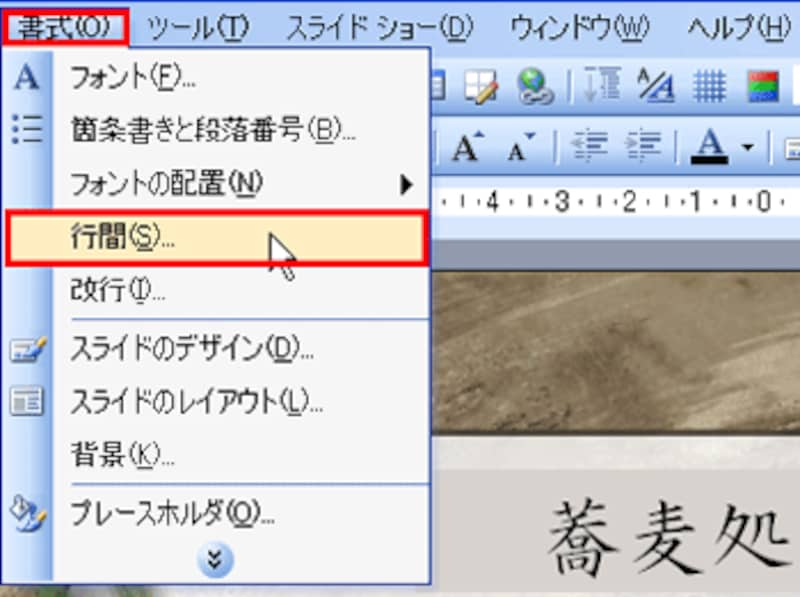 |
| PowerPoint2007では、「ホーム」タブの「行間」ボタンをクリックし、「行間のオプション」を選ぶ |
「行間」ダイアログボックスが表示されたら、「行間」の数値を変更します。数値が大きいほど上下の間隔が広がります。
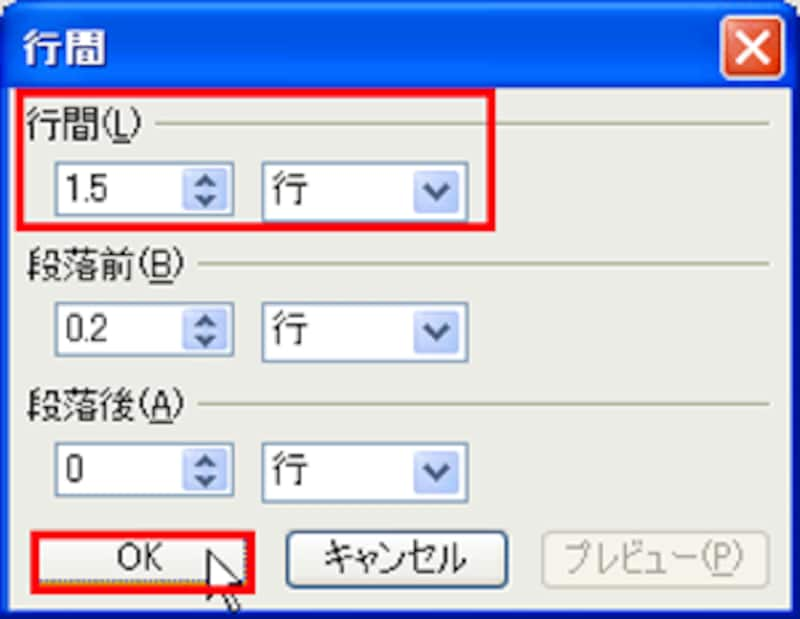 |
| ここでは、「行間」を「1.5」に変更して「OK」ボタンをクリックする |
これで、箇条書き同士の上下の間隔が広がりました。スライドに空間が生まれると、ゆったりした印象になりますね。
 |
| 「行間」を広げた結果、プレースホルダから文字がはみ出てしまうときは、文字サイズが自動的に縮小される |
次に、「行間」の設定では思い通りにいかないケースを見てみましょう







