1件が複数行にわたる箇条書きは「段落後」で調整
箇条書きは、常に1行1件とは限りません。下図の「かやくごはん」の項のように、「Shift」キーを押しながら「Enter」キーを押して改行したときなど、1件の箇条書きが複数行にまたがる場合もあります。
 |
| 文章末尾で「Shift」キーを押しながら「Enter」キーを押せば、 行頭文字を付けないで改行できる |
このようなときに、「行間」を設定してしまうと、それぞれの行の上下の間隔が広がってしまい、「かやくごはん」の3行がそれぞれ独立した印象を与えてしまいます。
 |
| 「行間」を設定すると、すべての行の間隔が同じように広がってしまう |
「かやくごはん」の3行分は1つの段落としてまとまって表示されていたほうがいいでしょう。それには、「段落後」を設定します。
箇条書きのプレースホルダをクリックして箇条書き全体を選択し、「書式」メニューから「行間」をクリックします。
 |
| 「行間」ダイアログボックスを呼び出す |
「行間」ダイアログボックスの「段落後」の数値を変更し、「OK」ボタンをクリックします。
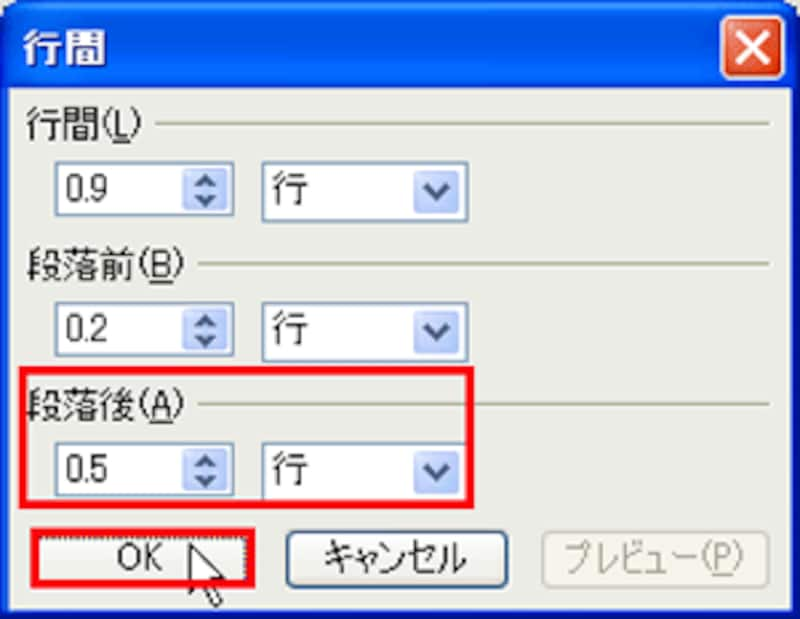 |
| ここでは、「段落後」を「0.5」に変更した |
すると、どうでしょう。「かやくごはん」の3行はくっついたまま、メニューの上下の間隔を広げることができました。すべての行の間隔が広がるよりも、関連項目がひとめで把握できますね。
 |
| 段落ごとのかたまりで、上下の間隔を広げられた |
「行間」や「段落後」の機能を使わずに、強制的に「Enter」キーで改行して"アキ"を作っているスライドを何度も見かけたことがありますが、「Enter」キーで作った"アキ"のサイズは常に一定で微調整がききません。
その点、「行間」ダイアログボックスでは数値を細かい単位で設定できるので、箇条書きの行数に合った"アキ"を設定することができるのです。
箇条書きの行数が多い場合は、どうしても上下の間隔が詰まってしまいがちです。反対に、箇条書きの行数が少ないと、スライドの上のほうに文字が偏ってしまいます。「行間」や「段落後」の機能を使って、スライド上に空間を上手く作りだせば、見る人が内容を把握しやすいスライドができあがります。






