アルバムのレイアウトやデザインを決める
これで、アルバムに必要な写真をすべて選択できました。次は、アルバムの見栄えを整える作業です。ここで行う作業は次の3つ。
●写真の順番を指定する
●写真のレイアウトを決める
●スライドのデザインを決める
最初は、写真の順番を決めましょう。中央の「アルバムの写真」には、選択した順番にファイル名が表示されています。あとから順番を変更するには、順番を変更したいファイル名をクリックして選択し、「↑」ボタンや「↓」ボタンをクリックします。右側に表示されるプレビューを見ながら操作するといいでしょう。
また、この段階でアルバムに必要ない写真があった場合は、「削除」ボタンでアルバムから削除することも可能です。
 |
| 日時やストーリーに合わせて写真の順番を決めよう |
写真にコメントを追加したければ、最初に写真を選択してから「新しいテキストボックス」ボタンをクリックします。そうすると、中央の「アルバムの写真」に「テキストボックス」という名前が追加され、フォトアルバム作成後にコメントを入力できりようになります。
旅行のスケジュールや感想などを書き込む欄として使うといいですね。
 |
| 文字のスライドも追加できる |
2番目の作業は、写真のレイアウトを決める作業です。これは、スライド1枚に配置する写真の数を決める作業のこと。「写真のレイアウト」の右横の▼ボタンをクリックすると、PowerPointに用意されているレイアウトの一覧が表示されます。「スライドに合わせる」を選ぶと、スライド全体を使って大きく写真を配置します。
残念ながら、レイアウトは写真ごとに選択することはできません。選択したレイアウトが無条件にすべての写真に適用されます。
 |
| ここでは「2枚の写真」を選んだ |
続けて、「枠の形」の右横の▼ボタンをクリックし、写真の四隅のデザインを選択します。「楕円」を選ぶと、写真の端にあるものが自動的にカットされてしまい、本当に見せたい部分が欠けてしまう場合もあります。写真の中央に見せたいものが写っている時に使うと効果的です。
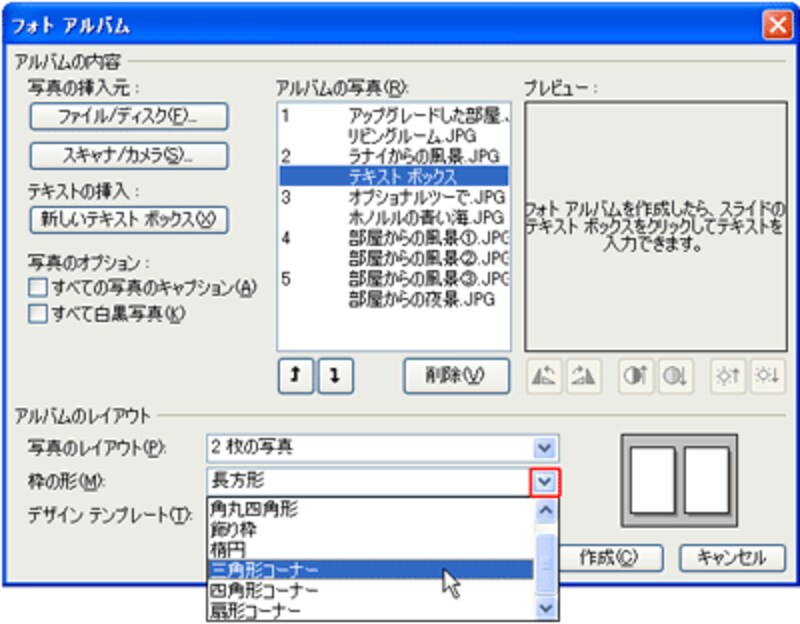 |
| ここでは「三角形コーナー」を選んだ |
3番目の作業として、スライドのデザインを選びます。これは、プレゼン用のスライドを作成するときと同じ。
「デザインテンプレート」の右横の「参照」ボタンをクリックし、「デザインテンプレートの適用」画面でスライドのデザインを選べばOKです。できるだけシンプルなデザインを選んだほうが写真が映えます。
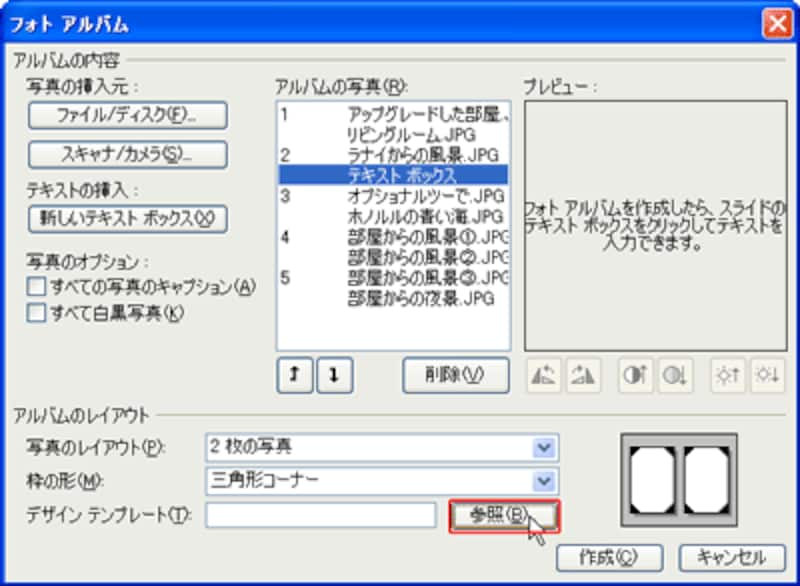 |
| スライドのデザインを選ぶ |
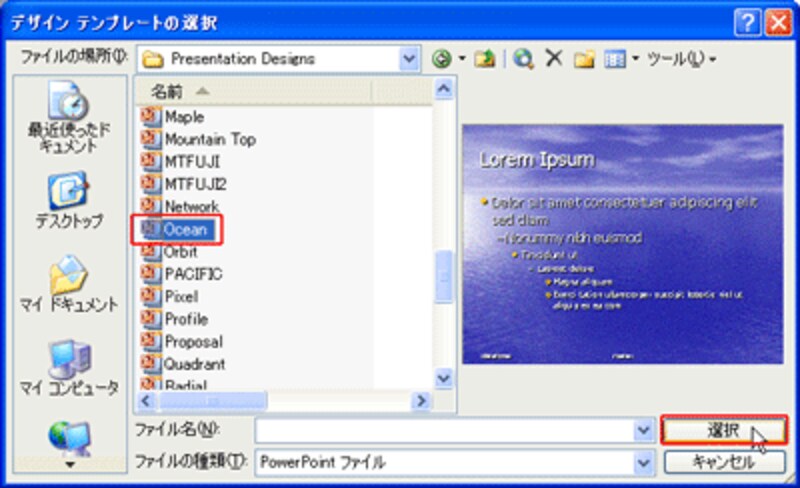 |
| 模様がごちゃごちゃしたデザインは避けたほうが無難 |







