箇条書きの記号(行頭文字)を工夫して表現力アップ
「箇条書きをわかりやすく見せる3つのコツ 」の記事で解説したように、プレゼン用のスライドに入力する文字は「箇条書き」が基本です。PowerPointでは、箇条書きを入力すると自動的に行の先頭に●や◆などの記号が表示され、箇条書き同士を区別しやすい仕組みになっています。また、記号のかわりに連番を表示することもできます。これらの記号や数字のことを総称して「行頭文字」と呼びます。
 |
| ツールバーの「箇条書き」ボタンをクリックすると、先頭の記号の表示と非表示を切り替えられる |
 |
| ツールバーの「段落番号」ボタンをクリックすると、先頭の記号が連番に変わる |
普段はあまり気にすることのない行頭文字ですが、行頭文字を少し工夫するだけで、連番をわかりやすくしたり、表現力をアップさせることができるのです。今回は、行頭文字に徹底的にこだわってみましょう。
行頭文字に番号を使う
階層関係のある箇条書きに連番を振るときは、上の階層の連番と下の階層の連番の種類を変更したほうが、階層関係がより明確になります。
操作は2ステップ。まず、最初のステップで箇条書き全体を選択し、ツールバーの「段落番号」ボタンをクリックします。このとき、正しく箇条書き全体を選択できていないと、カーソルのある位置の箇条書きだけに連番が表示されるので注意しましょう。
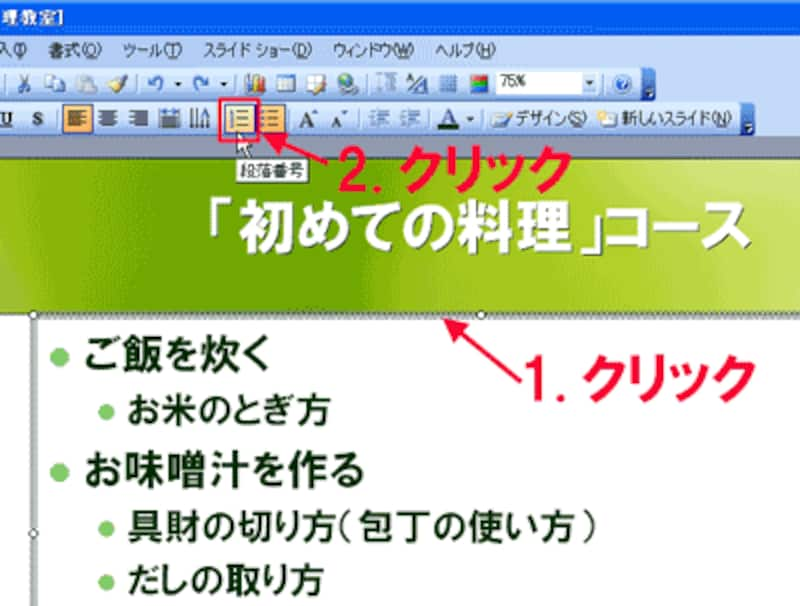 |
| 箇条書きの外枠をクリックしてプレースホルダ全体を選択する。外枠が網目の模様になればOKだ |
これで、箇条書き全体に「1.」から始まる連番が表示されました。ただし、下の階層にも同じ「1.」からの連番が表示されています。
 |
| 上の階層と下の階層の連番の種類が同じだと、階層関係がわかりにくい |
階層関係を明確にするために、下の階層の箇条書きには丸付き数字の連番を表示してみましょう。これが2ステップ目の操作です。下の階層の箇条書きをドラッグして選択し、「書式」メニューから「箇条書きと段落番号」をクリックします。
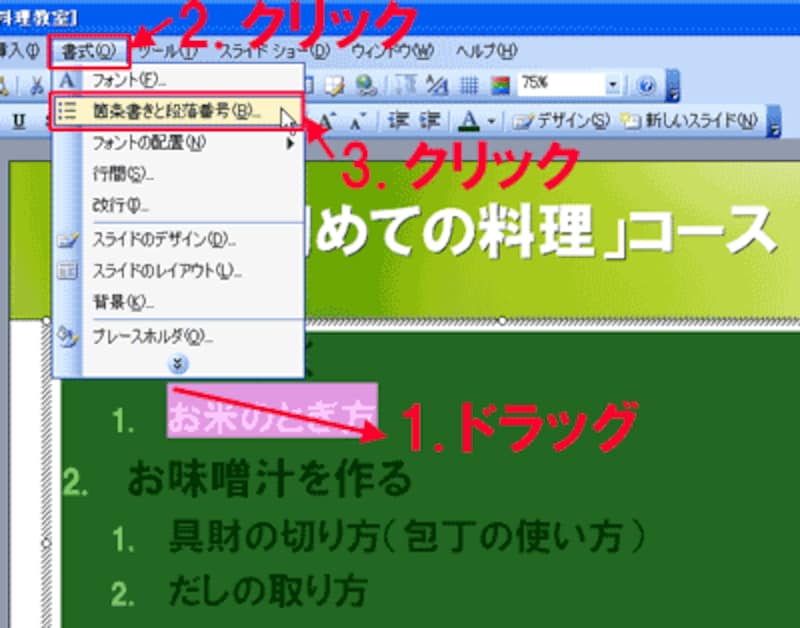 |
| 行頭文字を変更したい部分をドラッグして選択しておく |
「箇条書きと段落番号」ダイアログボックスが表示されたら、「段落番号」タブで、丸付き数字を選択して「OK」ボタンをクリックします。
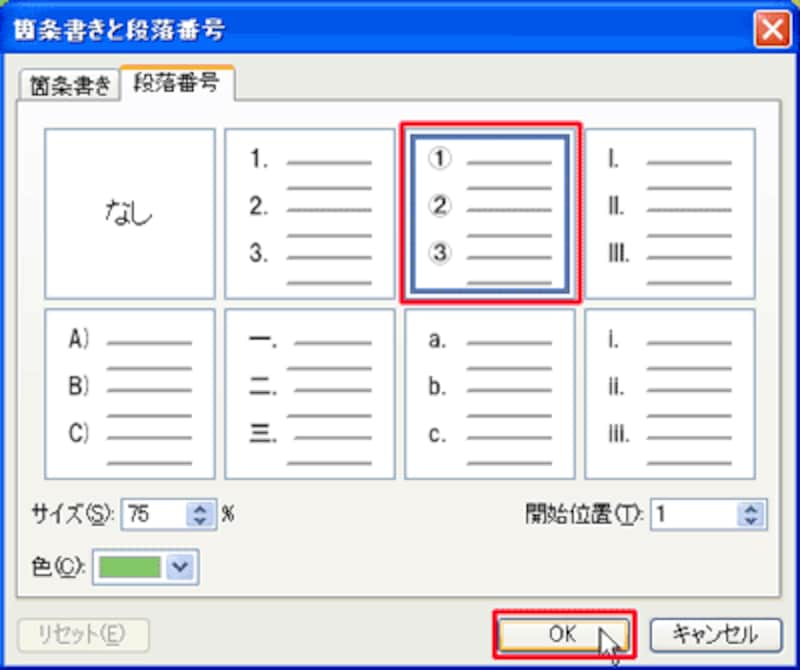 |
| 「色」の一覧から行頭文字の色を変更することもできる |
下の階層の行頭文字が丸付き数字に変わり、階層関係がはっきりしましたね。同じ操作をくり返して下の階層の行頭文字を丸付き数字に変更すれば完成です。
 |
| 行頭文字の種類の違いがそのまま階層の違いを表している |
 |
| 階層ごとに同じ操作をくり返す |
他のスライドの箇条書きにも連番をふるときは、階層ごとに使う行頭文字の種類を統一しましょう。スライドごとに行頭文字の種類が違うと、ばらばらな印象を与えることになって逆効果です。
行頭文字にクリップアートのイラストを使う
PowerPointに最初から用意されている行頭文字の記号は、●や◆といったビジネス仕様のものが中心です。楽しい内容のスライドやカジュアルなシーンで使うスライドでは、行頭文字にイラストを使って雰囲気を盛り上げると効果的です。ここでは、Office製品に付属するクリップアートのイラストを行頭文字に使う方法を解説します。
まず、行頭文字に利用するイラストを探します。画面下部の「図形描画」ツールバーの「クリップアートの挿入」ボタンをクリックし、右側に表示された「クリップアート」作業ウィンドウにキーワードを入力して「検索」ボタンをクリックします。
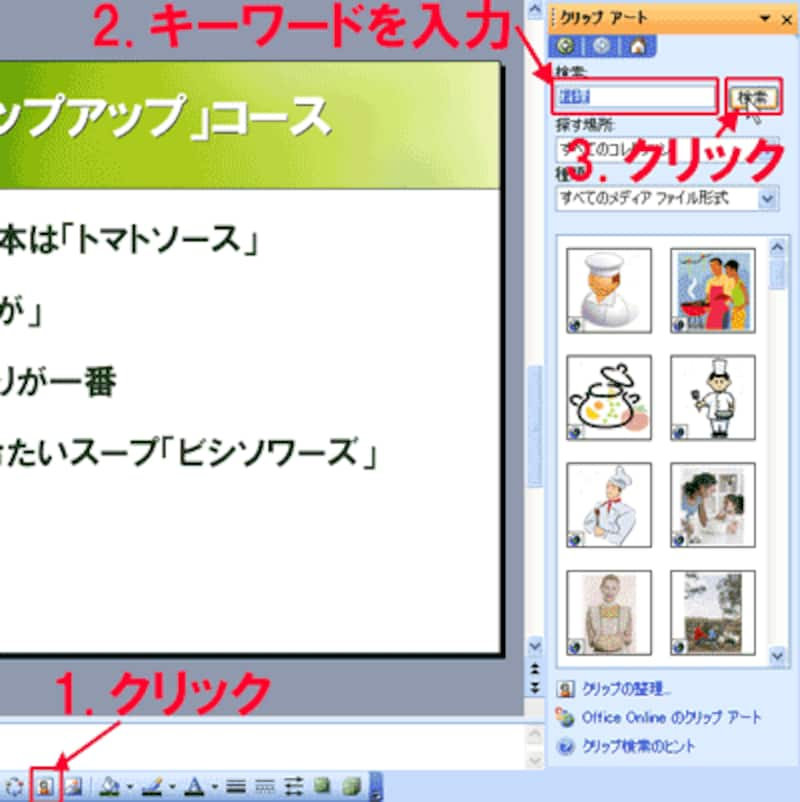 |
| 内容にあったイラストを探そう。ここでは「料理」のキーワードで検索した |
気に入ったイラストをクリックしてスライドに表示します。サイズの小さな行頭文字に使うので、あまりごちゃごちゃしていないシンプルなイラストのほうがいいでしょう。
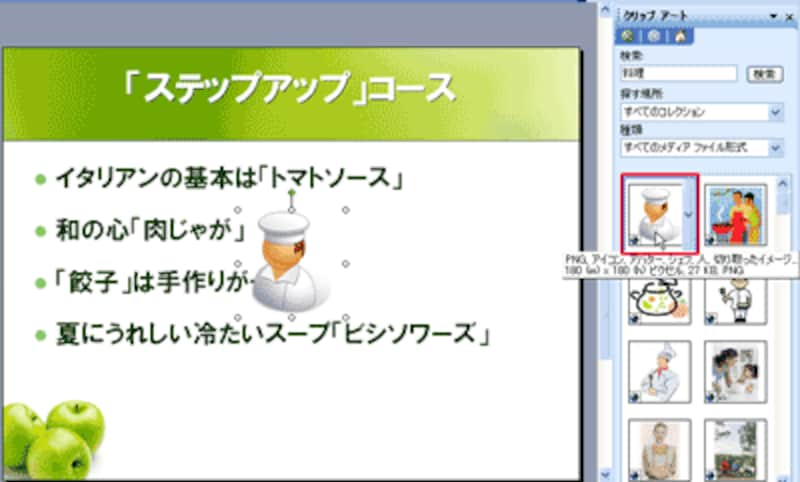 |
| イラストをクリックするとスライドに表示される |
イラストを行頭文字として使うには、パソコンに保存しておく必要があります。それには、イラストを右クリックして表示されるメニューから「図として保存」をクリックします。この機能はWordやExcelにはないPowerPointならではの機能です。
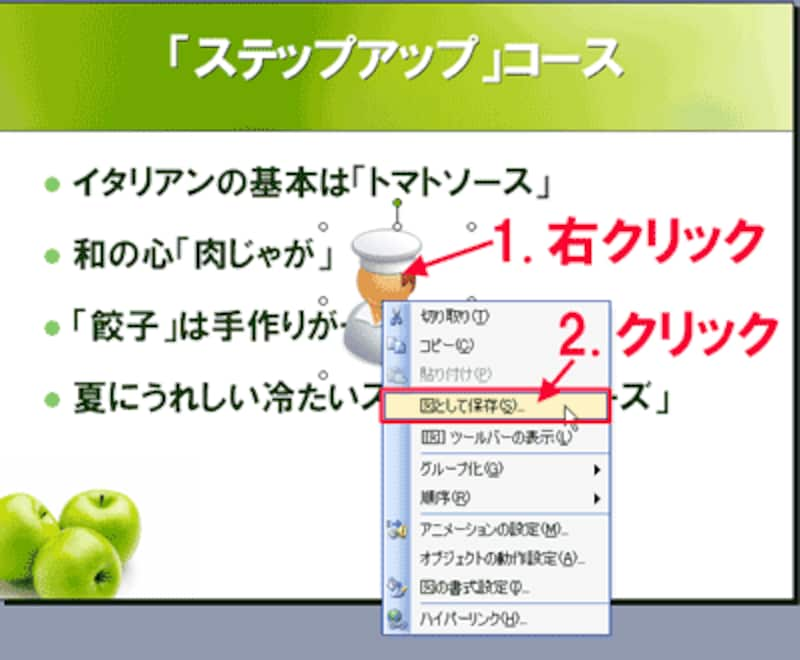 |
| イラストを「図」として保存する |
「図として保存」ダイアログボックスが表示されたら、保存先とファイル名を指定して「保存」ボタンをクリックします。これで準備が完了です。
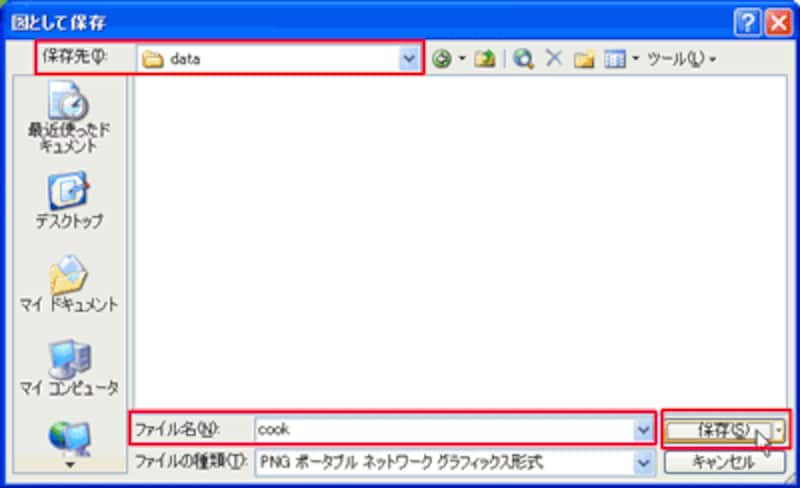 |
| イラストが保存できたら、スライド上のイラストを「Delete」キーで削除しておく |
行頭文字に保存したイラストを指定する
では、保存したイラストを行頭文字に指定します。まず、行頭文字を変更したい箇条書き全体を選択し、「書式」メニューから「箇条書きと段落番号」をクリックします。 |
| 一部の箇条書きの行頭文字だけを変更するときは、対象となる箇条書きをドラッグして選択する |
「箇条書きと段落番号」ダイアログボックスが表示されたら、「箇条書き」タブの「図」ボタンをクリックします。
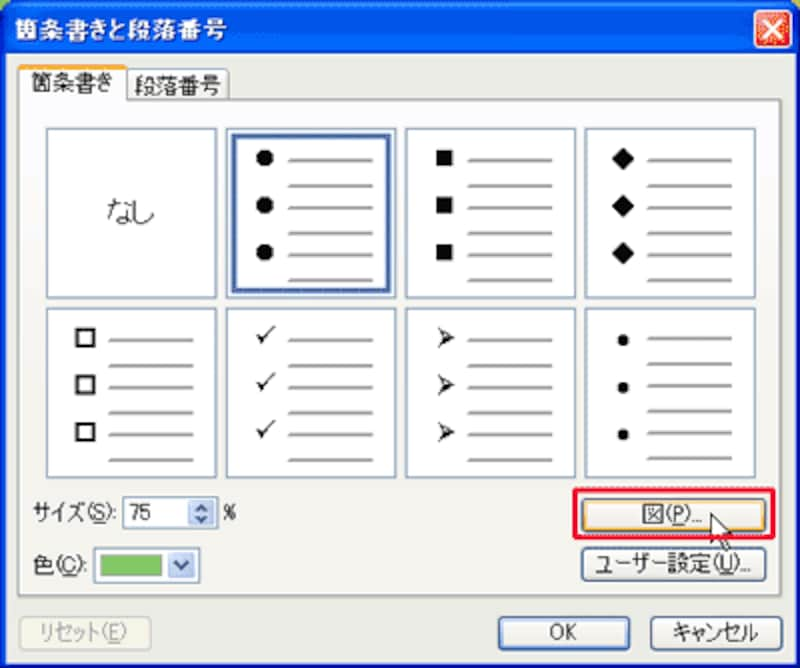 |
| 保存済みのイラストを使うときは「図」ボタンから操作する |
「行頭絵文字」ダイアログボックスには、最初から用意されているイラストや図形の一覧が表示されます。今回は、新たに保存したイラストを使うため「インポート」ボタンをクリックします。
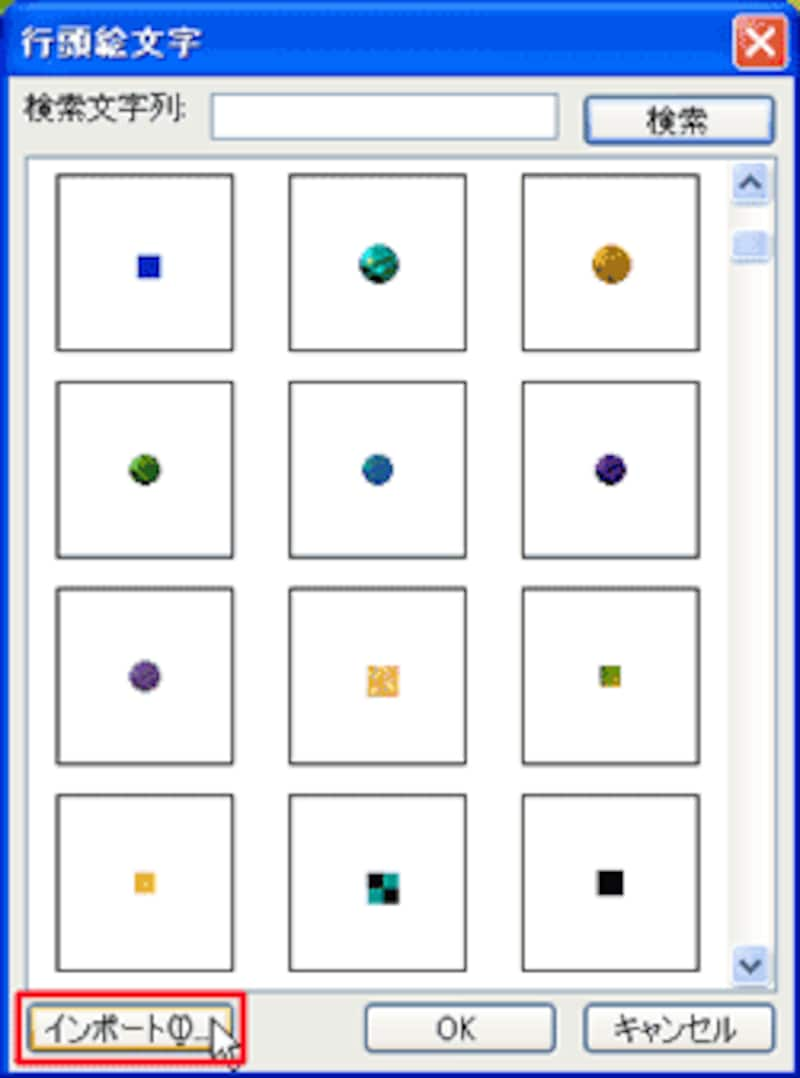 |
| 一覧にあるイラストや図形を行頭文字として使うこともできる |
「オーガナイザにクリップを追加」ダイアログボックスで、先ほど保存したイラストを指定し、「追加」ボタンをクリックします。
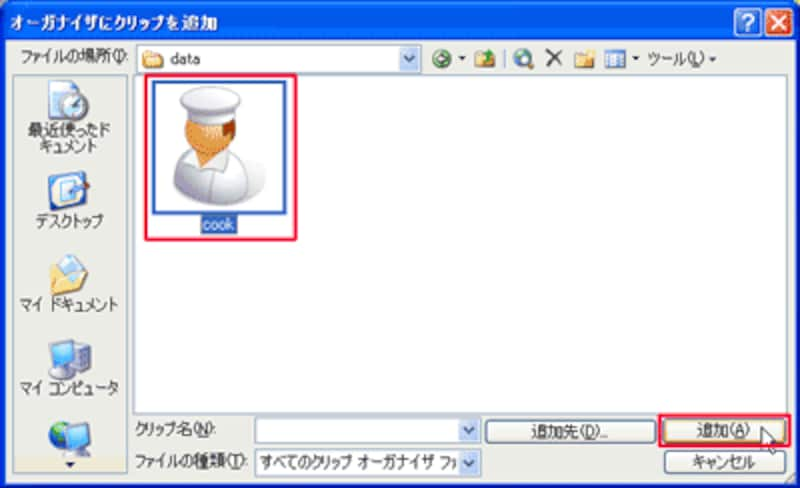 |
| イラストを行頭文字として利用するには、「クリップオーガナイザ」に追加する必要がある |
「行頭絵文字」ダイアログボックスに戻ると、イラストが一覧に追加されているのが確認できます。このイラストを選択し、「OK」ボタンをクリックすると、箇条書きの行頭文字にイラストが表示されます。
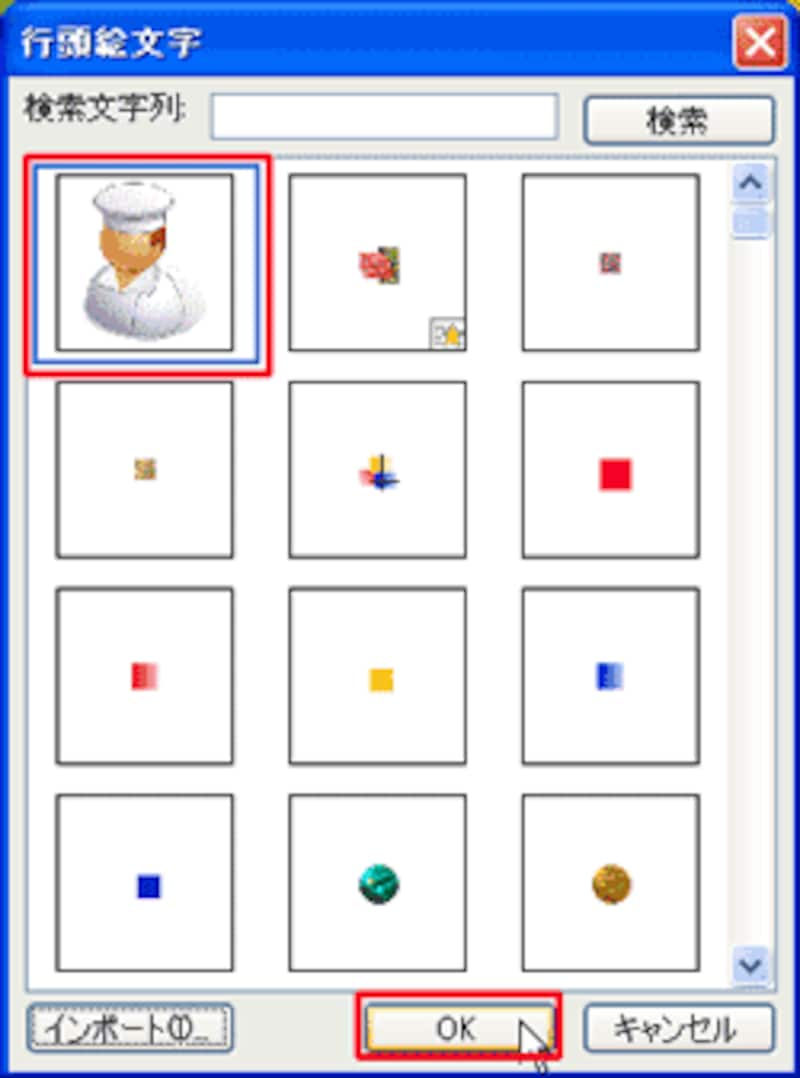 |
| 追加した行頭文字は他のプレゼンテーションファイルでも利用できる |
 |
| 行頭文字にイラストが表示された |
行頭文字として表示されたイラストのサイズが小さすぎてイラストが判別できないときは、もう一度「箇条書きと段落番号」ダイアログボックスを開き何度か数値を変更しながら適切なサイズを探すといいでしょう。
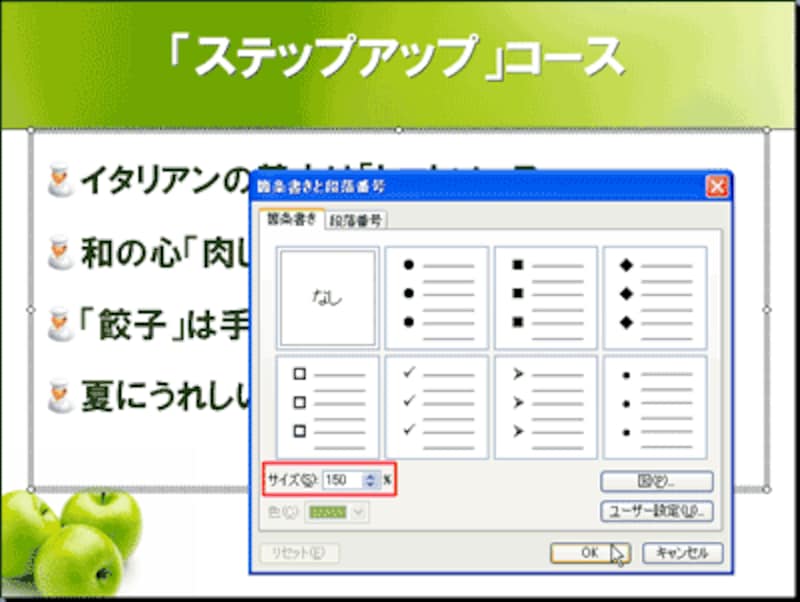 |
| イラストのサイズはあとから自由に調整できる |
行頭文字は、箇条書き同士を区別するための道具。箇条書きが並列の関係なら記号を、順番のある縦列の関係なら連番を使うのがルールです。短時間で伝えたいことを説明するプレゼンでは、行頭文字にも手を抜かずに、見る人が理解しやすいように工夫しましょう。
【関連記事】







