タイトルはワードアートで華やかに!
「明けましておめでとうございます」や「謹賀新年」などのタイトルは、ワードアートを使って少し華やかに仕上げると効果的です。最初に、「クリックしてタイトルを入力」と書かれた領域をクリックしてタイトルの文字を入力します。
ここでは「A HAPPY NEW YEAR 2010」と入力した。「2010」の前で「Enter」キーで改行する
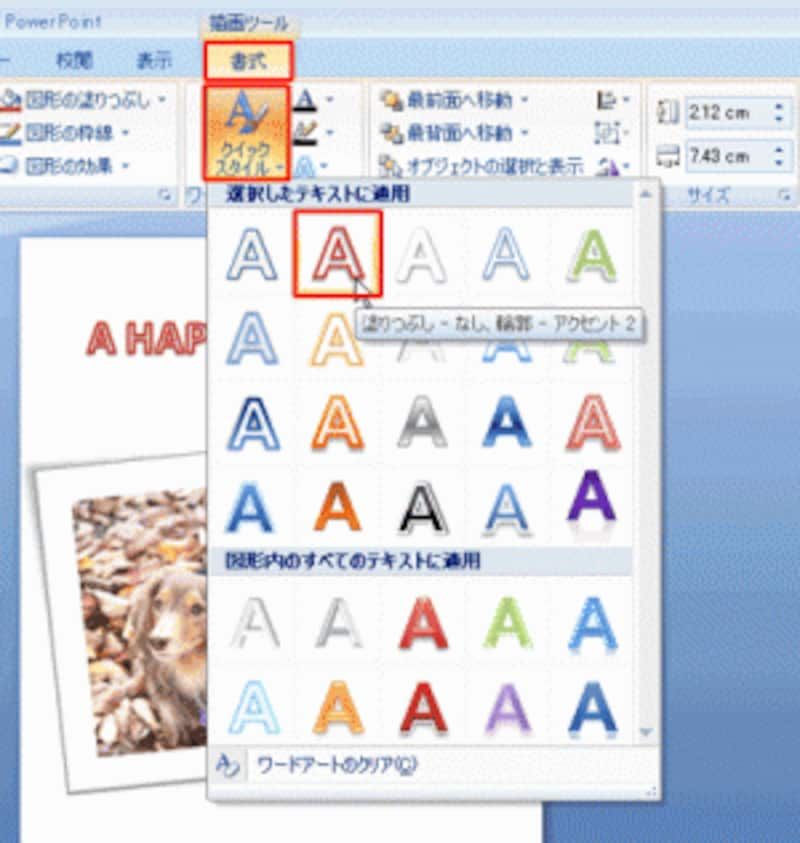
入力済みの文字をあとからワードアートに変換できる
タイトルが完成したら、スライドの下部に、「挿入」タブの「テキストボックス」ボタンを使って、テキストボックスの図形を描画し、挨拶文や住所などを入力すれば完成です。
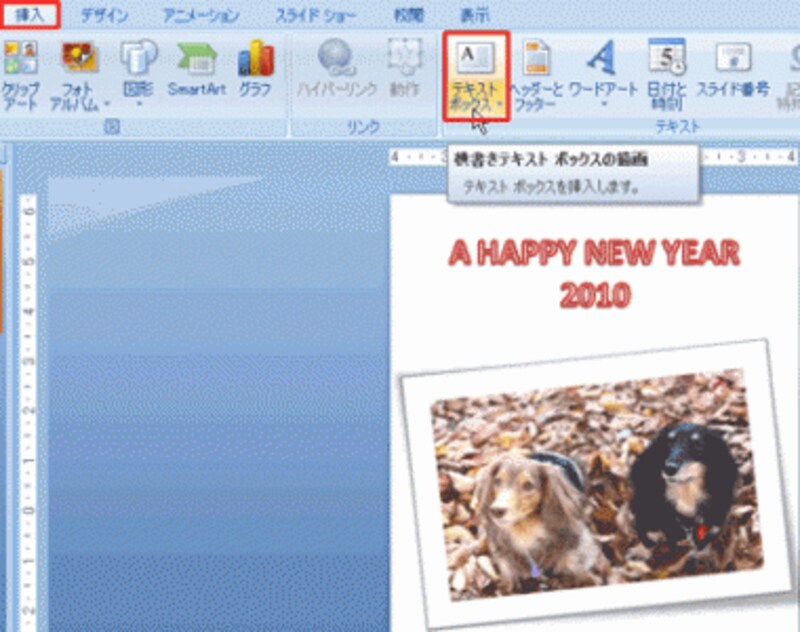
挿入」タブの「テキストボックス」ボタンをクリックしたら、写真の下側をドラッグして図形を描画する

干支のイラストを2つ挿入し、スライド背景に色を付けた
完成したスライド(はがき)を印刷するときは、印刷時にプリンタの設定画面を開いて、用紙サイズを「はがき」に変更することを忘れないようにしましょう。そうすれば、スライドで作成した年賀状をはがきサイズにぴったり印刷できます。
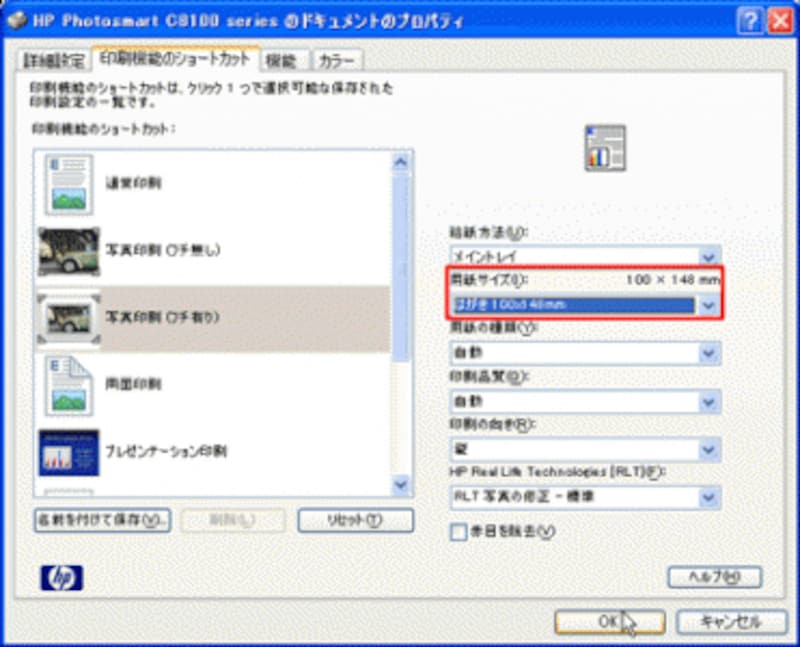
用紙サイズの設定画面は、プリンタのメーカーや機種によって異なるので注意しよう







