少し前までは、写真をプリントショップに持ち込んで、有料で年賀状を印刷するのが主流でしたが、最近では、パソコンを使ってオリジナルの写真入り年賀状を作成することがほとんどです。
はがき作成というと、専門のソフトやワープロソフトが真っ先にうかびますが、実は、PowerPointを使うと、簡単な操作ではがきの文面を作成できるのをご存知でしょうか。特にPowerPoint2007に搭載されている豊富な画像編集機能を使えば、写真の周りに枠を付けたりぼかしたりといった操作もワンクリックでOK。そこで今回は、PowerPoint2007を使って、ポラロイド写真風に加工した写真入りの年賀状を作成します。
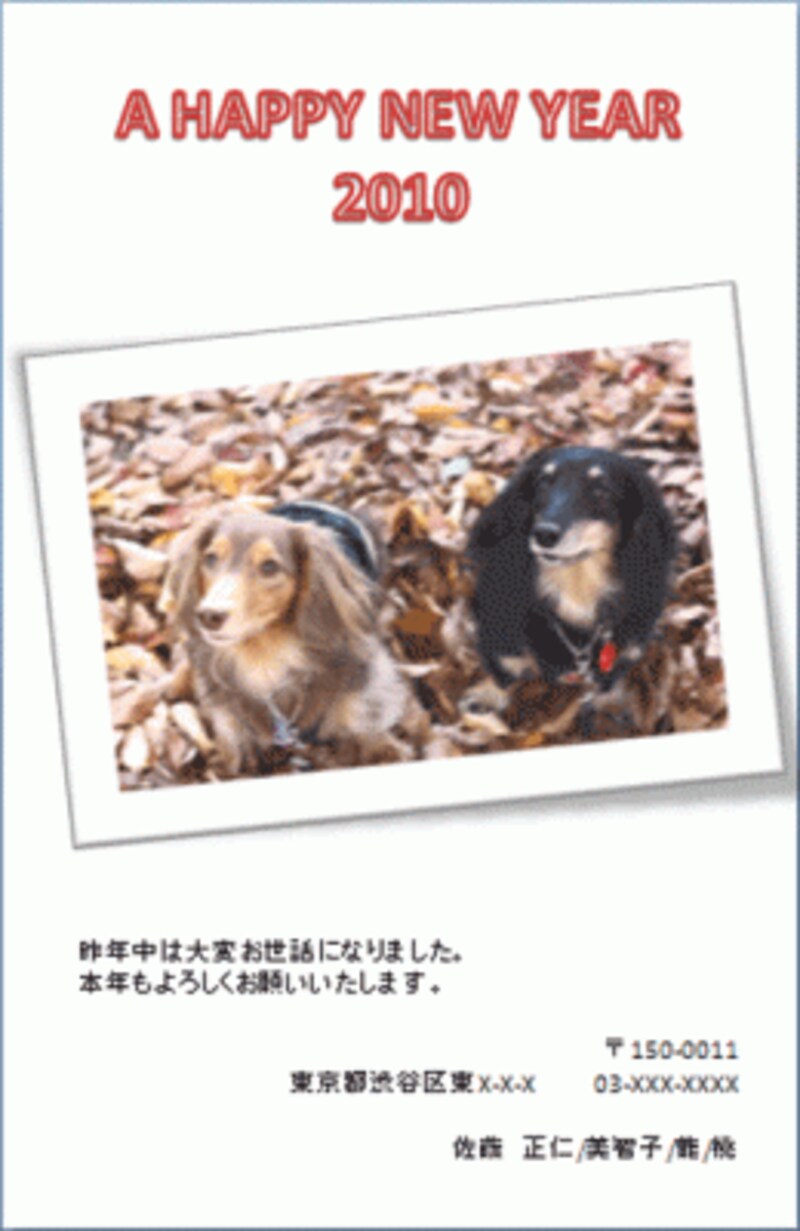
今回は、縦置きのはがきにタイトルと写真とあいさつ文を入れた年賀状を作る
スライドをはがきサイズに変更する
まず、スライドをはがきサイズの縦方向に変更します。それには、「デザイン」タブの「ページ設定」ボタンをクリックします。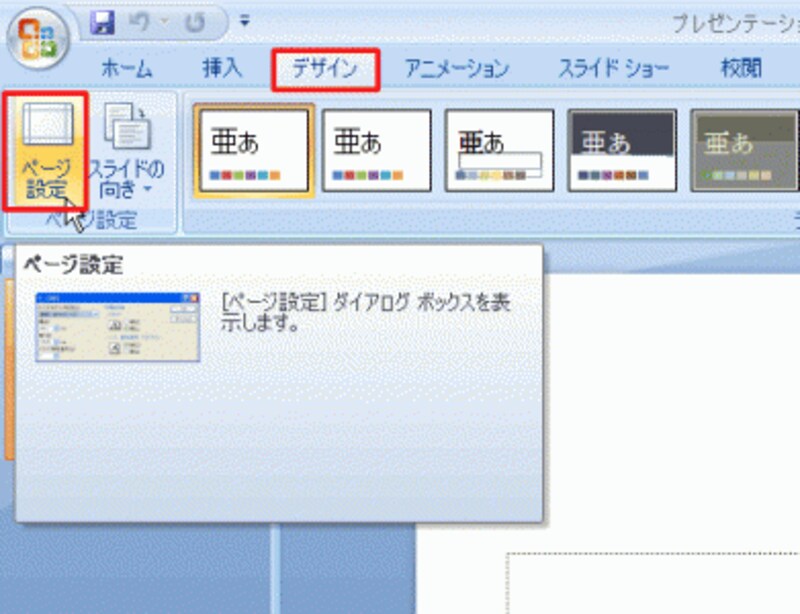
PowerPoint2007を起動して、表紙用のスライドが表示された状態で操作する
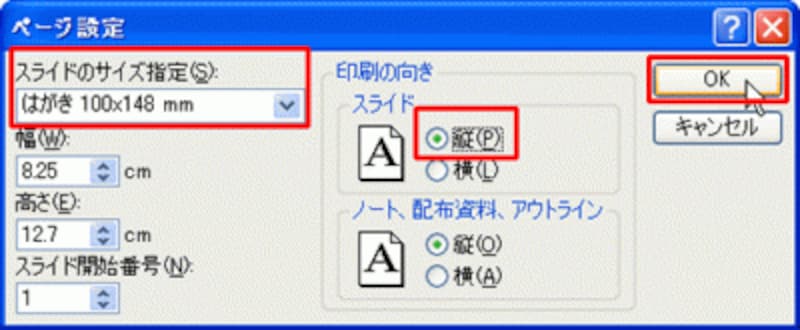
はがきを横置きに使ってもよい
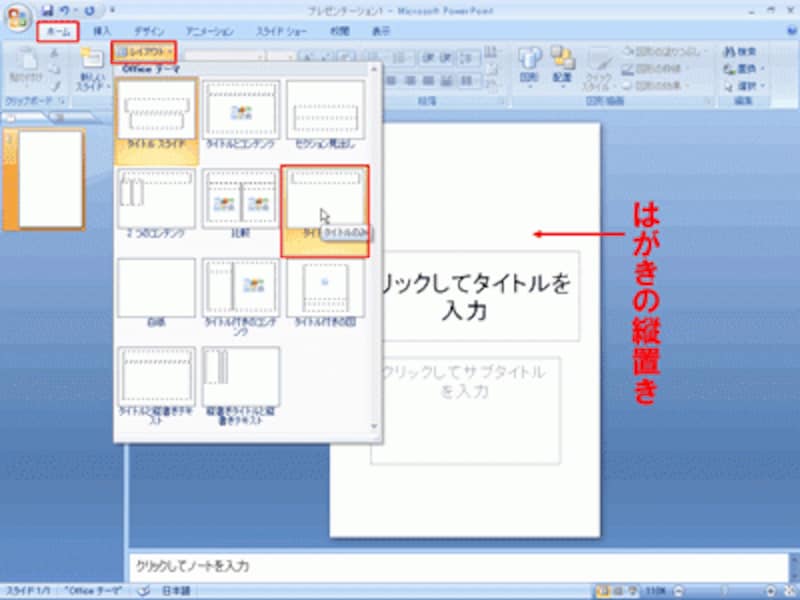
最初は、「タイトルスライド」用のレイアウトが表示される。サブタイトルは不要なので、「タイトルのみ」のレイアウトに変更しよう
ポラロイド風の写真を入れる
スライド(はがき)の中央に写真を挿入します。「挿入」タブの「図」ボタンをクリックし、「図の挿入」ダイアログボックスが開いたら、年賀状に使いたい写真を指定して「挿入」ボタンをクリックします。
はがきに入れたい写真は、あらかじめパソコンに保存しておく
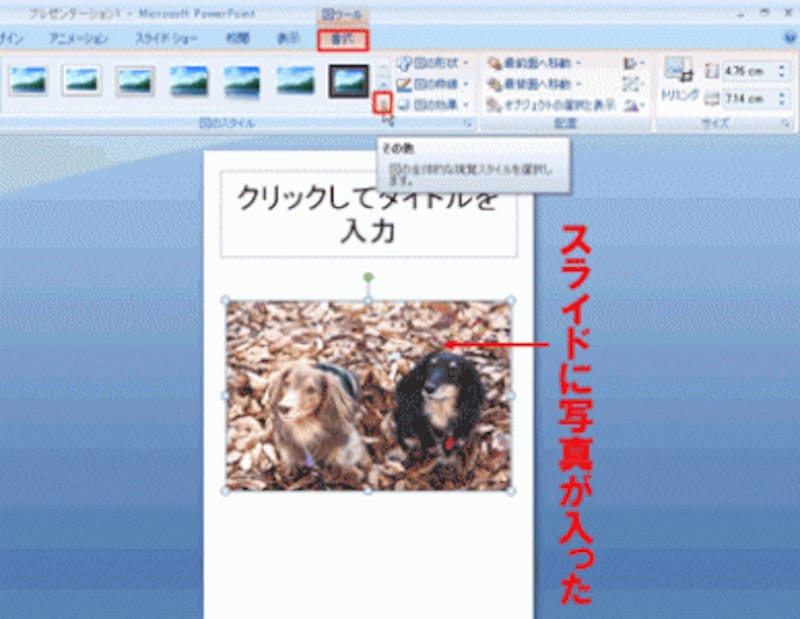
写真をクリックすると、自動的に「図ツール」-「書式」タブが表示される
写真をポラロイド風に見せるには、白い枠の付いたデザインを選ぶとよいでしょう。
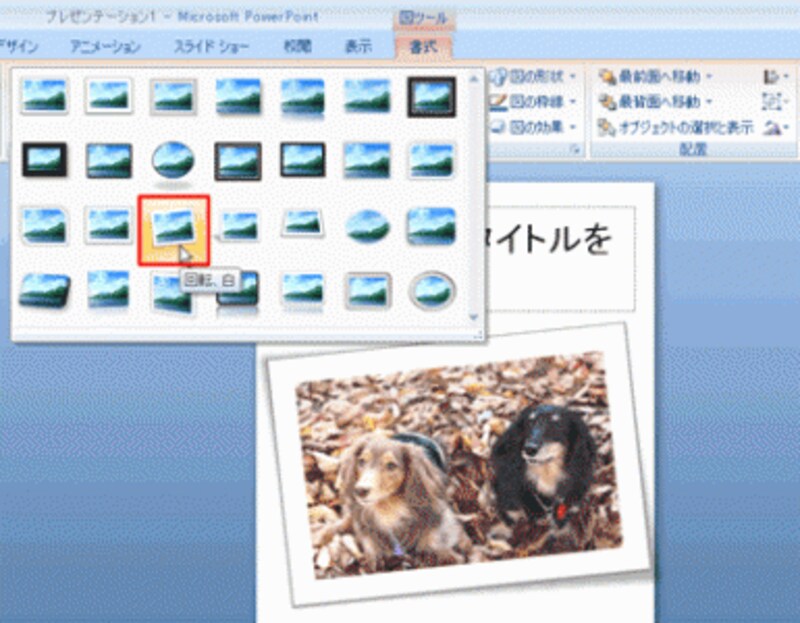
白い枠の付いたデザインはいくつかあるが、ここでは、白い枠付きで斜めに傾いたデザインを選んだ







