文字のサイズや色やフォントなどの書式は、スライドに適用されている「テーマ」に合わせて自動的に付くため、文字を入力するだけで見やすい箇条書きができ上がります。
ただし、下図のような文字数の少ない箇条書きでは、文字がスライドの左側に寄ってしまい、右側がすっぽり空いてしまうことがあります。このようなときは、箇条書きの先頭位置を少しだけ右にずらしたほうが、バランスがよくなるはずです。

箇条書きの文字数が短いと、全体に左に詰まった印象になってしまう

「中央揃え」では、それぞれの文字数のまんなかの位置が揃うため、先頭位置はばらばらだ
先頭の文字位置がぴったり揃った状態で、3行の箇条書き全体をもう少し右にずらすには、「インデント」の機能を使います。「インデント」とは「字下げ」という意味で、先頭文字の位置を右方向にずらす役割があります。
インデントにはいくつかの種類があり、今回のように、先頭文字=文字の一番左側を字下げするときは「左インデント」を使います。
インデントの操作をするには、前準備として、「表示」タブの「ルーラー」にチェックを付けて、スライドの上側と左側にものさしのような目盛の付いたルーラーを表示しておきます。

「インデント」は、上側のルーラー上に表示される四角や三角の記号のことだ。PowerPoint2003では、「表示」メニューの「ルーラー」を選ぶ
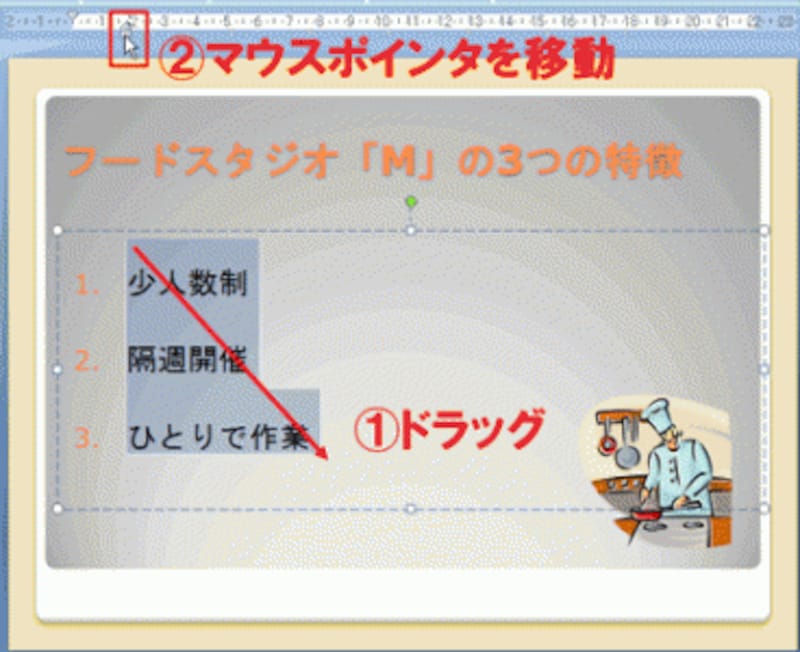
マウスポインタが四角い記号からずれないように注意しよう
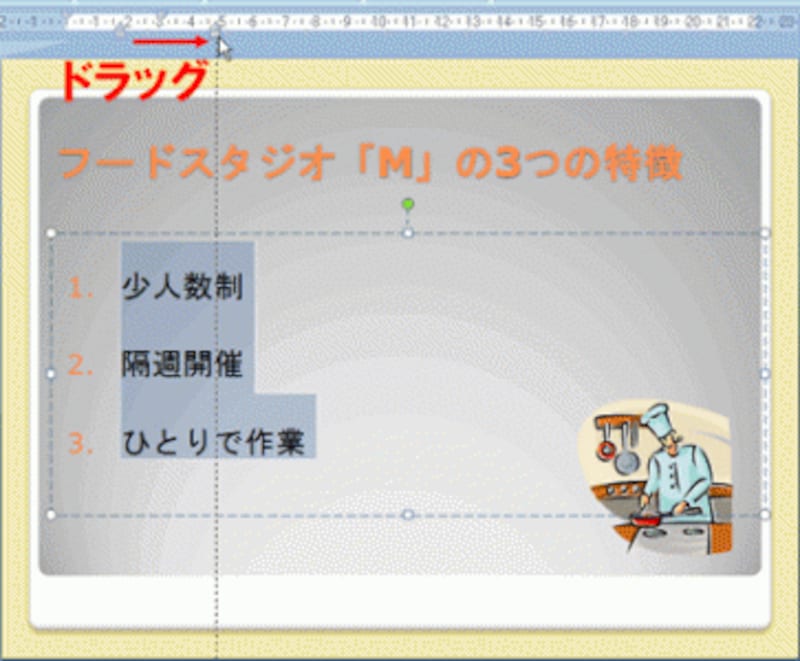
ドラッグしたときに表示される縦の点線を目安にするとわかりやすい

先頭の段落番号と箇条書きの文字が一緒に右にずれた

上向の三角記号をドラッグすると、箇条書きの文字だけがずれる

下向きの三角記号をドラッグすると、段落番号だけがずれる
注意したいのは、「ホーム」タブにある「リストのレベルを上げる」ボタンをクリックしても、先頭位置をずらすことができますが、同時に文字サイズも小さくなってしまう点です。
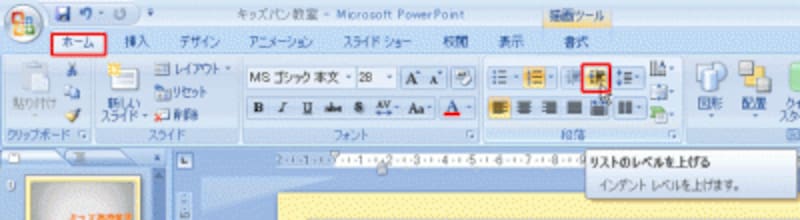
「リストのレベルを上げる」ボタンや「リストのレベルを下げる」ボタンをクリックしても、先頭文字の位置を変えられる。PowerPoint2003では、ツールバーの「インデント」ボタンをクリックする

「リストのレベルを上げる」ボタンを1回クリックすると、先頭文字が右にずれると同時に文字サイズがひと回り小さくなる

「リストのレベルを上げる」ボタンをもう一度クリックすると、さらに先頭位置が右にずれて、文字サイズが小さくなる







