スライドが自動的に切り替わるようにする
クリックしなくても自動的に次のスライドに切り替わるようにするには、「アニメーション」タブの「画面切り替えのタイミング」を変更します。最初は「クリック時」にチェックが付いているため、スライドショーでクリックしないと次のスライドに進みません。「クリック時」のチェックをはずして「自動的に切り替え」にチェックを付けます。続いて隣のボックスに、1枚のスライドを表示しておく秒数(ここでは5秒)を入力します。
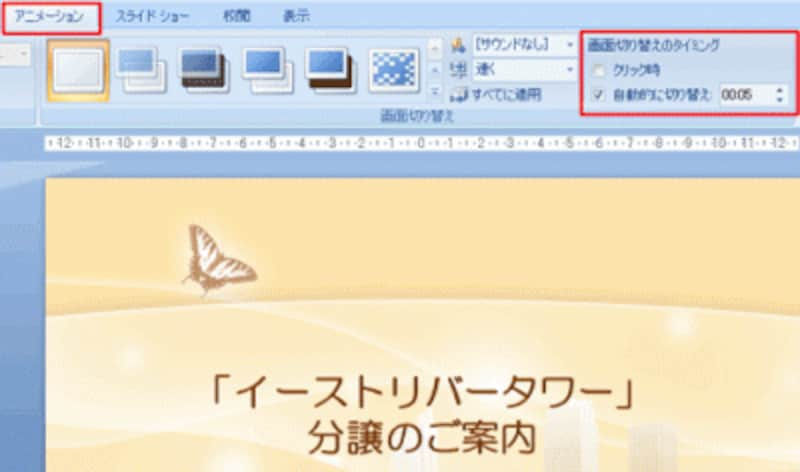
PowerPoint2003では、「スライドショー」メニューの「画面切り替え」を選び、右側の作業ウィンドウ下部にある「画面切り替えのタイミング」を変更する
さらに、もう一度「スライドショー」タブの「設定」グループにある「スライドショーの設定」ボタンをクリックして、「スライドショーの設定」ダイアログボックスを表示します。「スライドの切り替え」が「保存済みのタイミング」になっていることを確認して「OK」ボタンをクリックします。
上図で”5秒でスライドを切り替えなさい”と指定しても、「スライドの切り替え」の設定が「クリック時」のままでは、5秒経過してもスライドは切り替わりません。
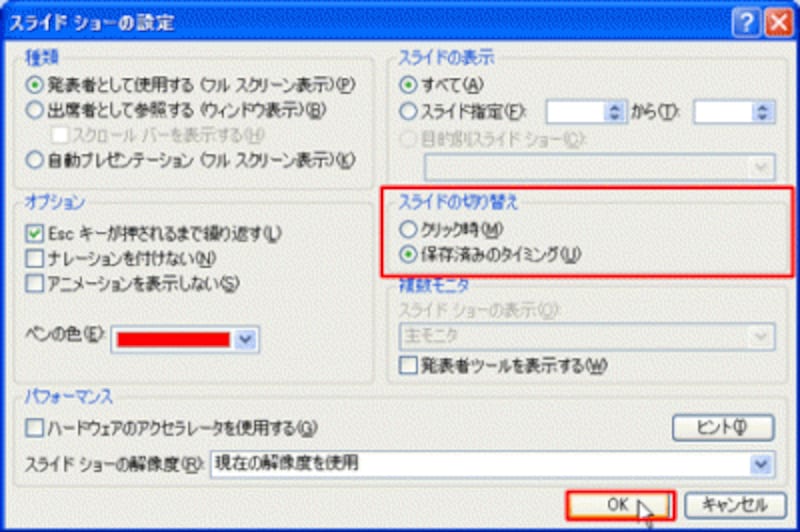
「保存済みのタイミング」を選ぶと、先ほど指定した画面切り替えのタイミング(ここでは5秒)で、自動的にスライドが切り替わる
確認のために「F5」キーでスライドショーを実行してみましょう。5秒ごとに次のスライドに自動的に切り替わり、最後のスライドまで表示し終わると自動的に1枚目のスライドに戻るはずです。これで、自動デモンストレーション用のスライドショーが完成です。
ただし、PowerPoint2007以前のバージョンでは注意が必要です。スライドショーを実行したときに、アニメーションを付けたスライドで停止してしまったときは、アニメーションを自動的に動かすように設定を変更しなければなりません。スライドの切り替えと同様に、アニメーションを設定したときは、最初はクリックしないとアニメーションが動き出さない設定になっているからです。
一方、PowerPoint2010以降のバージョンでは、「画面切り替えのタイミング」を設定するだけで、スライドに設定したアニメーションも自動的に再生されます。そのため、以降の操作は必要ありません。
>>次ページ:アニメーションが自動的に動くようにする







