パワーポイントを使った文字入力・編集は箇条書きで
プレゼン資料の中心は文字ですが、ワープロソフトで作成する文書と違い、パワーポイントのスライドに入力する文字は箇条書きが基本です。発表者が説明する内容を全部スライドにする必要はありません。説明のポイントだけを箇条書きに簡潔にまとめると、聞き手にポイントを目で追いながら説明を聞くという相乗効果が生まれるのです。文字入力を始める前に、「箇条書きをわかりやすく見せる3つのコツ」の記事を読むことをお勧めします。
箇条書きを入力しているときに、文字のサイズが勝手に変わったり、文字の位置が微妙にずれたりと、文字に関する困った現象が起きることもあります。あるいは、箇条書きの先頭の記号やフォントを変更して、もっと魅力的な箇条書きにしたいという要望もあるでしょう。そのようなときは、「箇条書きの行頭文字を工夫して表現力アップ」など、このカテゴリで解決しましょう。
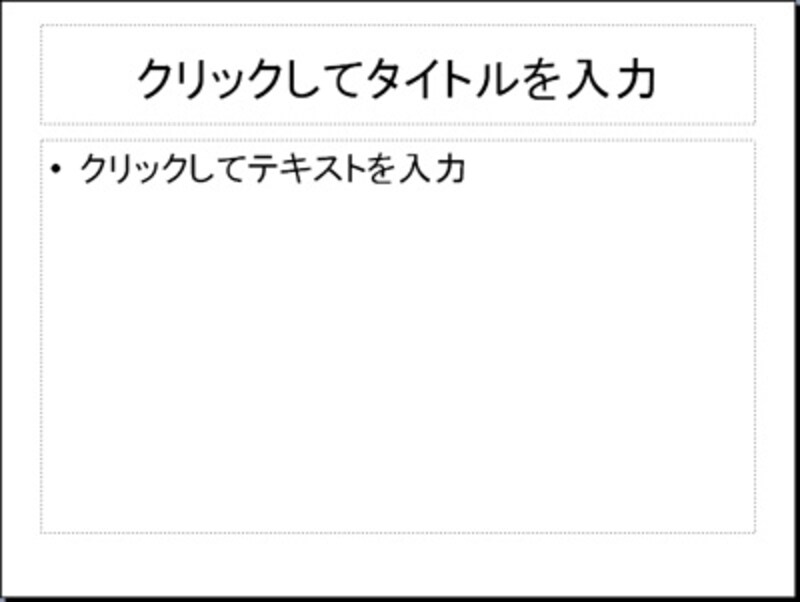 |
| 「クリックしてタイトルを入力」や「クリックしてテキストを入力」のメッセージにしたがって操作するだけで、適切なサイズ、フォント、色の付いた文字を入力できる |
【関連記事】
- 箇条書きをわかりやすく見せる3つのコツ
箇条書きはスライドの中でも頻繁に使うもの。それだけに、じっくり吟味した言葉を選ぶことが大切です。さらに、箇条書きの見せ方のコツをつかんで聞き手にアピールしましょう。
- フォントの選び方、組合せ方
プレゼン資料では、文字の形も重要な要素です。フォントの選び方や、相性のよいフォントの組み合わせなどのコツを紹介します。
- PowerPointで文字が勝手に小さくなるときは
箇条書きを入力していたら、突然文字サイズが小さくなって慌てたことはありませんか?文字サイズが小さくなってしまったときの対応策を紹介します。
- タブを使って文字をぴったり揃える
スライドに入力した文字の右端をぴったり揃えたいときには、「スペース」を使うのではなく、「タブ」の機能を使います。
- 箇条書きの行頭文字を工夫して表現力アップ
箇条書きの先頭の表示される記号や連番を「行頭文字」と呼びます。連番の振り方にこだわったりイラストを利用するなどして、わかりやすさにこだわってみましょう。
- 箇条書きの「行間」と「段落後」の使い分け
箇条書き同士の上下の間隔を広げたり狭めたりするときに使うのが「行間」や「段落後」の機能です。それぞれがどの部分の"アキ"を指しているかを正確に理解して使いましょう。
- 箇条書きの先頭文字をぴったり揃えて右にずらす
プレースホルダに入力した箇条書きの先頭文字を少しだけ右にずらしたいというときは、「左インデントマーカー」を使います。そうすると、複数の箇条書きの文字数がばらばらでも、先頭文字の位置をぴったり揃えて右にずらすことができます。







