PowerPoint2007で廃止された機能は以下の通りです。
- 高速保存
- インスタントウィザード
- Webツールバーのコマンド
- スキャナまたはカメラから
- マクロの記録
- ブロードキャスト
- 校閲者へ送信
- 目次スライド
- Apple QuickTimeビデオ(.mov)ファイルのサポート
- タイトルマスタ
「目次スライド」は手動で作成
目次スライドは、プレゼンの冒頭で概要を説明するのに欠かせないものです。以前のバージョンにあった「目次スライド」機能を使うと、作成済みのスライドから指定したスライドのタイトルだけを自動的に1枚のスライドに集めて目次スライドを作成することができました。私自身、便利に利用していた機能だったのですが、残念ながらPowerPoint2007では廃止されました。PowerPoint2007では、表紙のスライドの後ろに新しいスライドを挿入して目次を直接入力するか、作成済みのスライドのタイトルの文字をコピーして貼り付けるといった操作で手動で目次スライドを作成します。
まず、表紙のスライドを表示した状態で、「ホーム」タブの「新しいスライド」ボタンから「タイトルとコンテンツ」をクリックして、新しいスライドを挿入します。目次用の新しいスライドが追加されたら、タイトルや目次の内容を入力します。
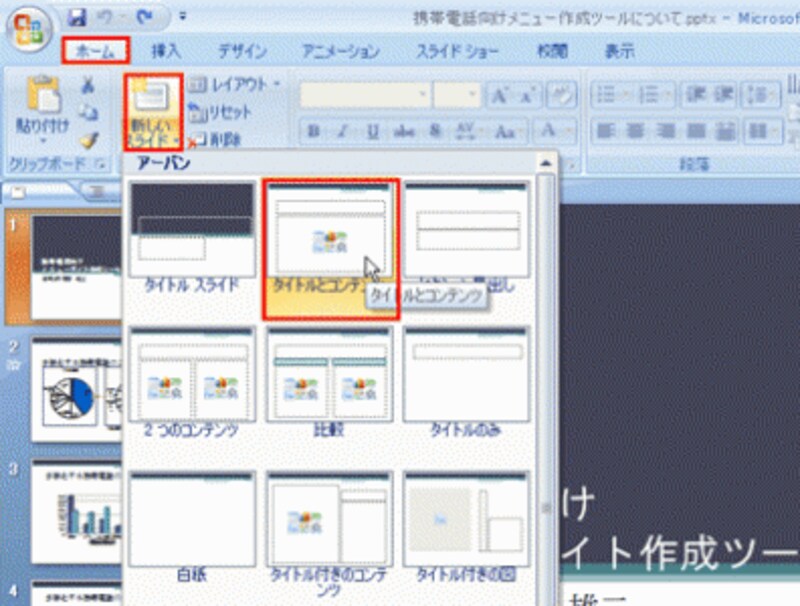
箇条書きの文字を入力するときは、「タイトルとコンテンツ」のレイアウトが適している
目次スライドを作成した後に、スライドの順番を入れ替えたり、タイトルを変更したときは、少々面倒ではありますが、目次スライドの内容も手動で修正する必要があります。修正漏れを防ぐためには、目次スライドは最後に作成するといいでしょう。
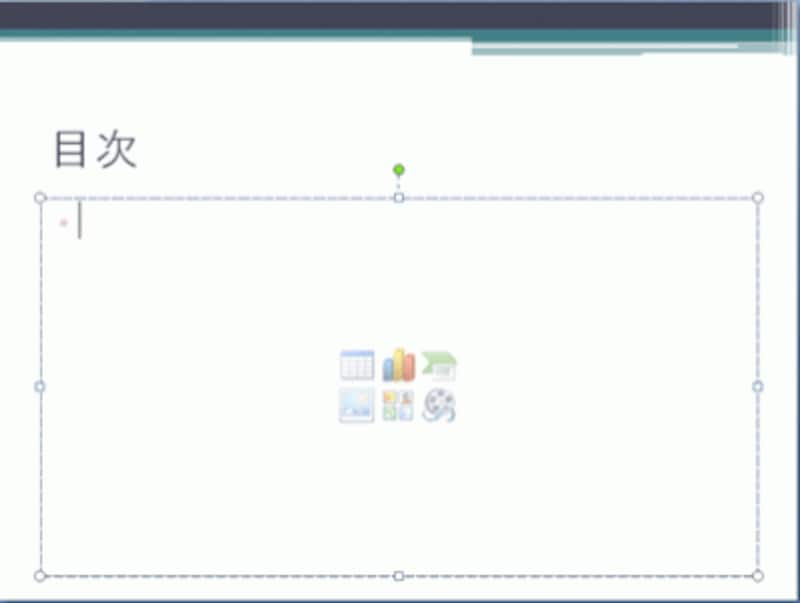
目次の内容は、直接入力するか、別のスライドからコピーして貼り付ける







