ExcelやAccessでマクロを使ったことのある方にとってはお馴染みの機能ですが、PowerPointにも「マクロ」機能が用意されています。マクロとは、PowerPointで実行する操作を自動化するしくみのこと。メニューバーやツールバーを使って操作する過程を登録しておくことで、一連の操作を自動的に実行させることができるのです。
マクロの作成方法は、大きく分けて2つあります。1つは、PowerPointに付属している「VBE(Visual Basic Etitor)」を使って、自分で1行ずつ「VBA(Visual Basic for Applications)」言語のコードを入力する方法です。この方法を使うには、VBAのプログラミング言語を理解している必要があります。
2つ目の方法は、PowerPointのマクロの記録機能を使う方法です。この方法では、VBA言語を知らなくても、いつもと同じように操作するだけで、自動的にVBAに置き換えてくれるため、VBAを知らなくてもマクロを作成できます。
第1回目の今回は、VBAを知らない人でもマクロを作成できる「記録マクロ」の作成方法を見ていきましょう。
セキュリティレベルを確認する
マクロを使う前に、PowerPointのセキュリティレベルを確認します。マクロは操作を自動化できるという便利さがある反面、パソコンに害を与えるような悪意のあるプログラム(ウィルス)として利用される場合もあります。そのため、PowerPointでは、マクロが含まれたプレゼンテーションファイルを開いたときに勝手にマクロが実行されることのないように制限を付けているのです。マクロ入りのプレゼンテーションファイルの扱いについては、「セキュリティレベル」で確認できます。「ツール」メニューの「マクロ」から「セキュリティ」をクリックします。
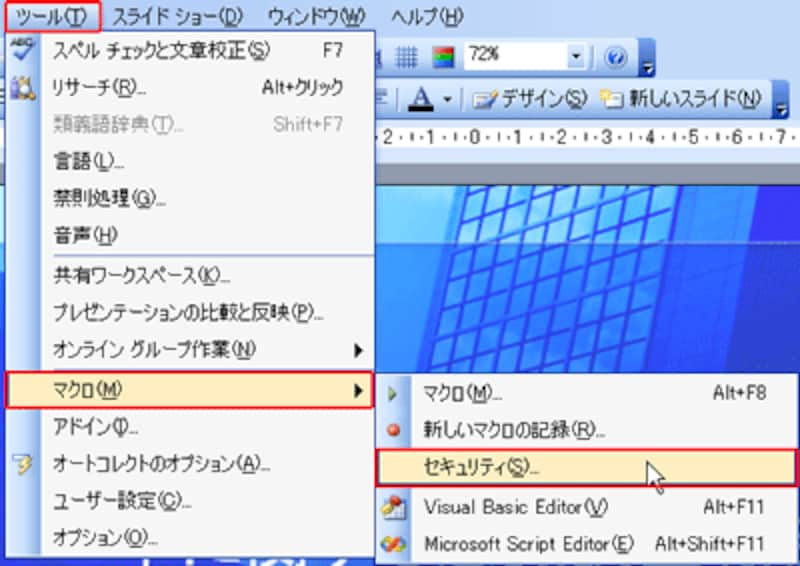 |
| セキュリティの設定画面を開く |
「セキュリティ」画面」の「セキュリティレベル」タブでは、最初は「高」が設定されているはずです。これは、信頼できる作成元からの署名がないとマクロが使えないという設定です。マクロを作成したり実行したりするためには「中」に変更しておきましょう。
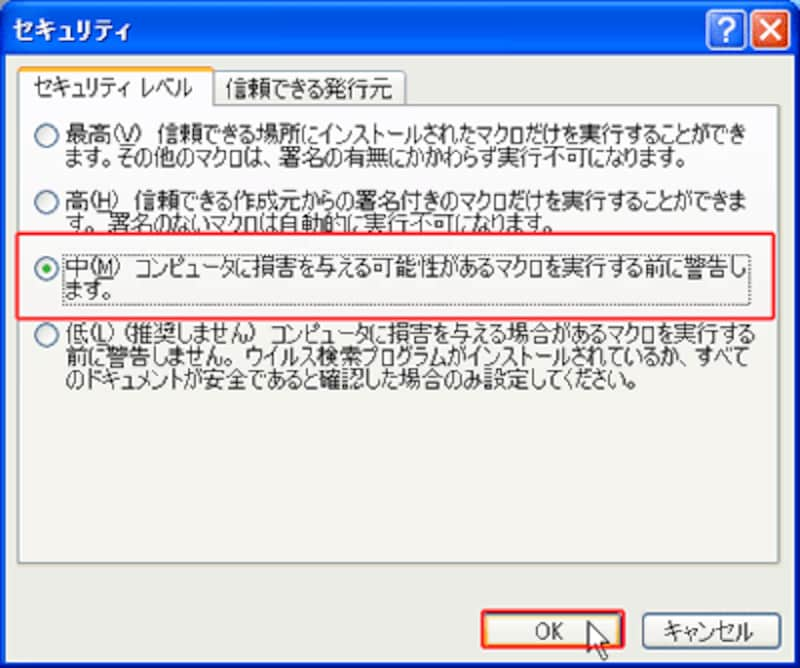 |
| マクロを使うときは「中」にしておく |
| 最高 |
| 信頼できる場所にインストールされたマクロだけが実行できます。 |
| 高 |
| 信頼できる作成元からの署名がある場合だけ、マクロが実行できます。 |
| 中 |
| 信頼できる作成元からの署名がある場合は、マクロが実行できます。署名が確認できないときは、ファイルを開くときにマクロを有効にするかどうかのメッセージが表示されます。 |
| 低 |
| すべてのマクロが無条件で実行できます。ウィルス入りのマクロも実行されてしまうため、この設定はお勧めできません。 |
登録内容を確認する
セキュリティの確認ができたら、いよいよマクロ作成にとりかかります。とはいっても、いきなり登録を開始するのではなく、どんな操作を登録したいのか、事前にしっかり確認しておきましょう。なぜなら、マクロの記録を始めると、間違った操作もそのまま記録されてしまうからです。ここでは、配布資料を印刷するときに、ヘッダーに「社名」と「日付」、フッターに「ページ番号」を自動的に挿入するマクロを作成します。聞き手が持ち帰る資料には、会社名や日付が欠かせません。配布資料を作成するたびに同じ操作を繰り返すのは面倒なので、この操作を登録しておけば、次からはクリックするだけで実行できるようになり、操作が随分楽になるはずです。
実際の操作は次の6つです。
1.「表示」メニューの「ヘッダーとフッター」をクリックする
2.「ノートと配布資料」タブで、「日付と時刻」の「自動更新を」を選ぶ
3.「ノートと配布資料」タブで、「ヘッダー」欄に会社名を入力する
4.「ノートと配布資料」タブで、「ページ番号」のチェックを付ける
5.「すべてに適用」ボタンをクリックする
6.ツールバーの「印刷プレビュー」ボタンをクリックする
>いよいよマクロの記録を開始します。







