マクロの記録を開始する
では、マクロの記録を開始しましょう。「ツール」メニューの「マクロ」から「新しいマクロの記録」をクリックします。 |
| マクロの画面を呼び出す |
「マクロの記録」画面が表示されたら、「マクロ名」を入力して「OK」ボタンをクリックします。
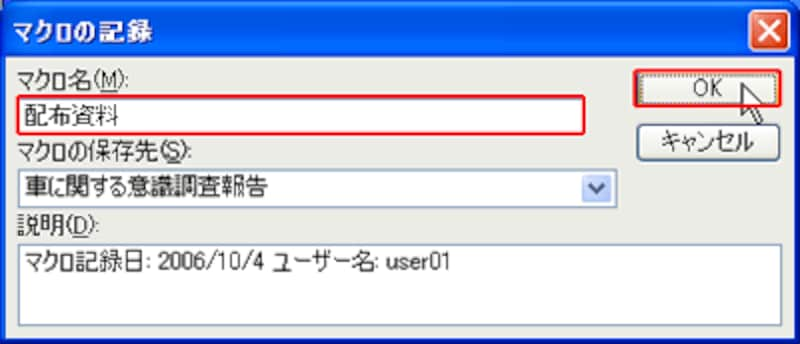 |
| 「マクロ名」にはわかりやすい名前を付けよう |
操作を実行する
「記録終了」ツールバーが表示されると、これからの操作がすべて記録されることになります。落ち着いて間違えないようにゆっくり操作しましょう。Office製品のセミナーでマクロを紹介すると、操作のスピードまでが記録されると思って急いで操作なさる方がいらっしゃいますが、スピードは関係ありません。間違えずに確実に操作することが大切です。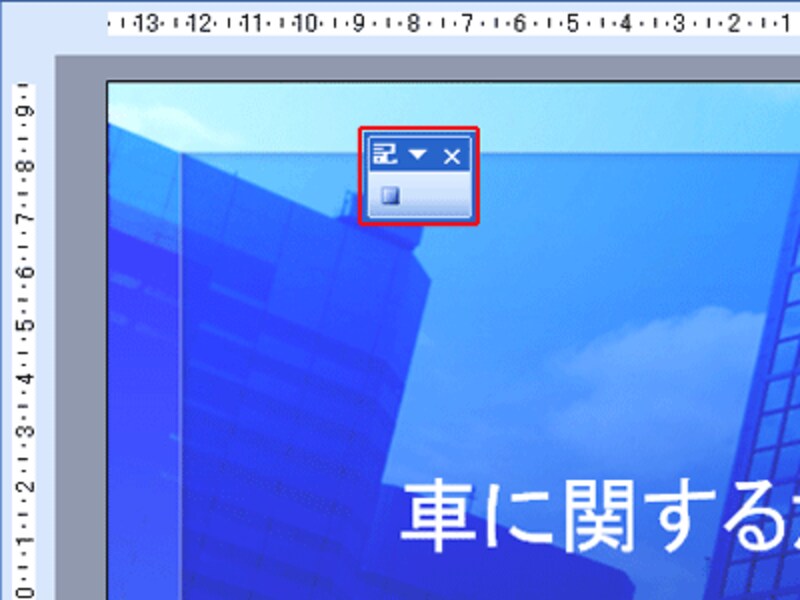 |
| 「記録終了」ツールバーが記録開始の合図 |
前のページで確認した6つの操作を1つずつ実行します。まず、「表示」メニューの「ヘッダーとフッター」をクリックします。
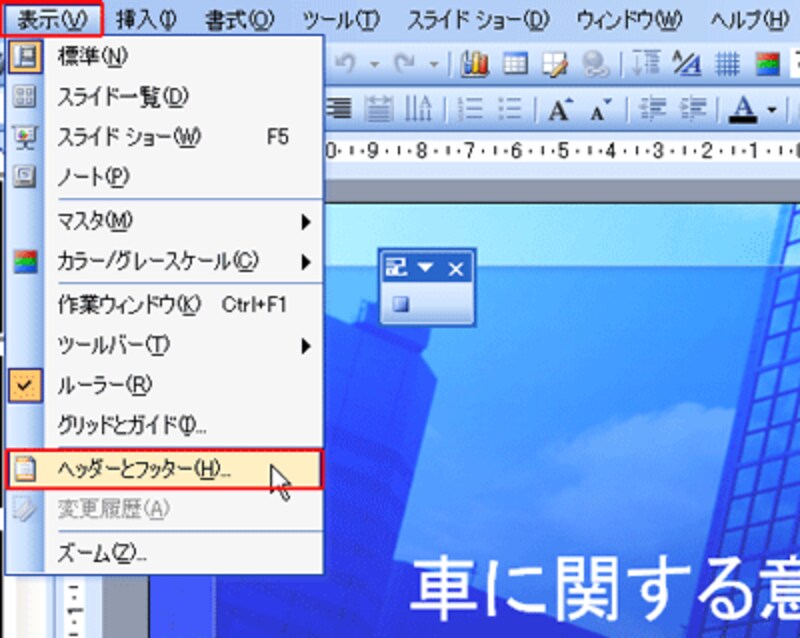 |
| 「ヘッダーとフッター」画面を呼び出す |
ヘッダーとフッターはスライド用と配布資料用では設定するタブが違います。「ノートと配布資料」タブに切り替えて、「日付と時刻」の「自動更新を」を選びます
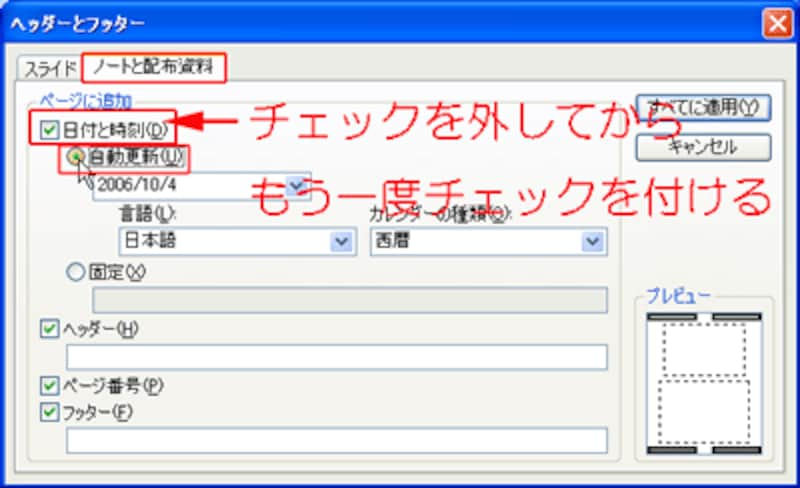 |
| 「日付と時刻」のチェックを外してからもういちど付け直すのがポイント |
続けて「ヘッダー」欄に会社名を入力します。
 |
| ヘッダー欄に入力した内容は用紙の左上に表示される |
さらに、「ページ番号」のチェックを付けます。これで配布資料が複数ページに分かれるときにも自動的にページ番号が印刷されます。
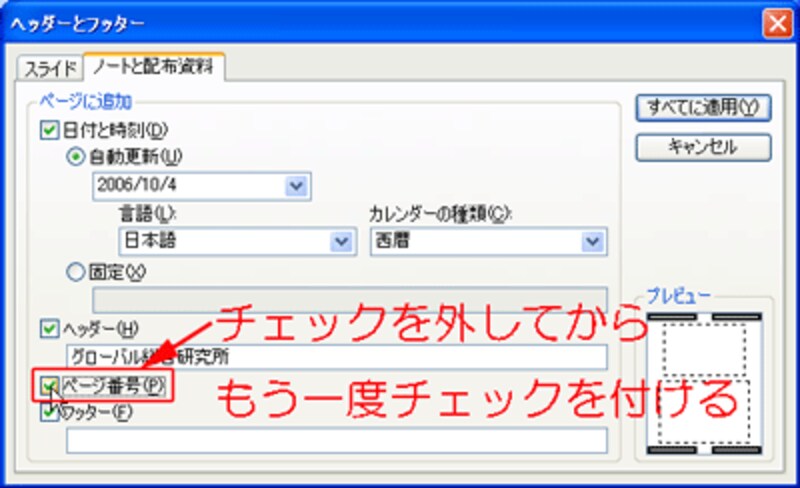 |
| 「ページ番号」のチェックを外してからもう一度付け直すのがポイント |
ヘッダーとフッターの設定が完了したら、「すべてに適用」ボタンをクリックします。
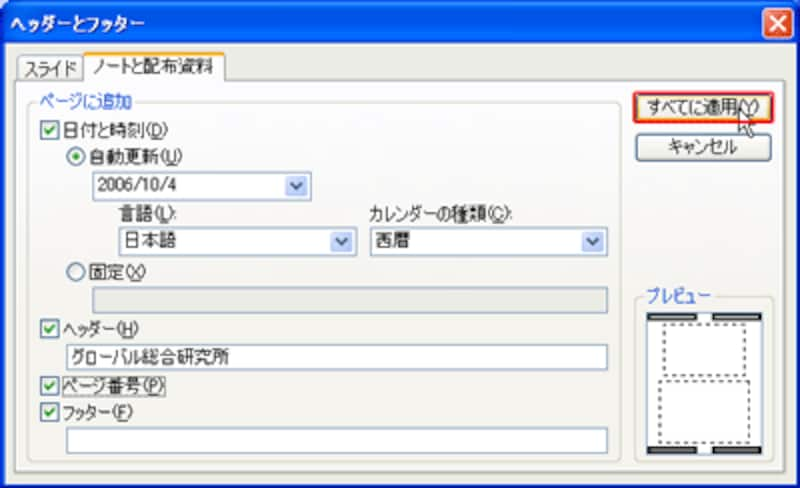 |
| 間違いがないかどうじっくり確認しよう |
スライドの画面に戻ったら、ツールバーの「印刷プレビュー」ボタンをクリックして印刷イメージを確認します。本当なら、印刷プレビュー画面で、「印刷対象」を「配布資料」に切り替えてヘッダーやフッターの内容を確認したいところですが、印刷プレビュー画面の操作は記録できないため、印刷プレビュー画面を開くところまでを記録します。
 |
| 印刷イメージを表示する操作までを記録する |
マクロの記録を終了する
すべての操作が終了したら、「記録終了」ツールバーの「記録終了」ボタンをクリックします。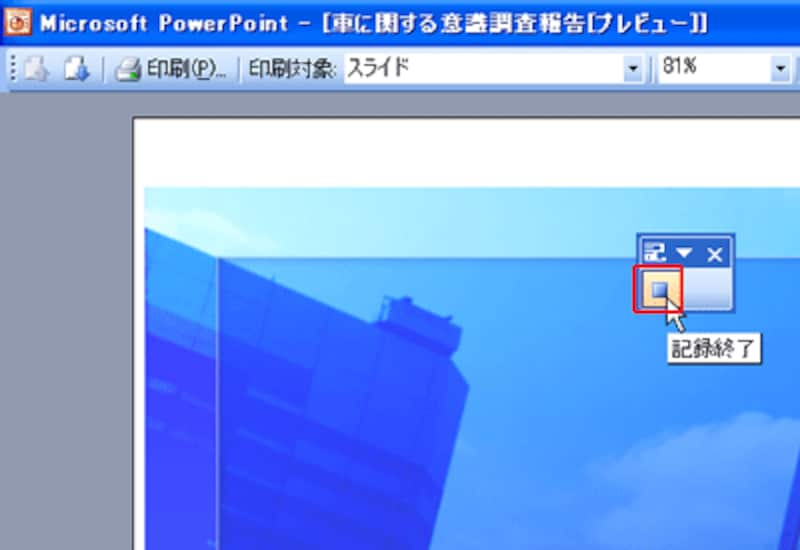 |
| 「記録終了」ツールバーが表示されていないときは、「ツール」メニューの「マクロ」から「記録終了」をクリックしてもよい |
これで、マクロの記録作業は終了です。もし記録の途中で操作を間違えたときは、「記録終了」ツールバーの「記録終了」ボタンをクリックして記録を中断し、最初からやり直してください。
マクロを実行する
作成したマクロを実行して確認してみましょう。実行前に「ヘッダーとフッター」画面で設定した内容を消去して最初の状態に戻してから確認します。「ツール」メニューの「マクロ」から「マクロ」をクリックし、「マクロ」画面で実行するマクロを選択して「実行」ボタンをクリックします。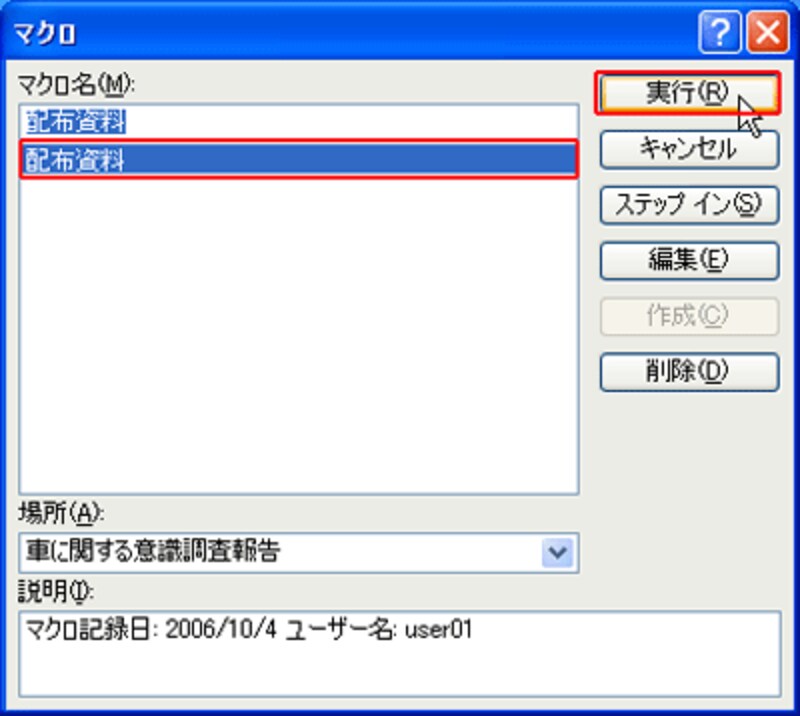 |
| マクロを実行して間違いがないかどうかを確認しよう |
どうでしょうか。つい少し前には、6つの手順に分けて行った操作があっという間に自動的に実行できました。
ただし、配布資料の印刷イメージを確認するには、手動で「印刷対象」を「配布資料」に変更する必要があります。
 |
| 「印刷プレビュー」画面の操作は記録できない |
配布資料の印刷イメージに切り替わると、ヘッダーとフッターに指定した内容が挿入されていることが確認できます。
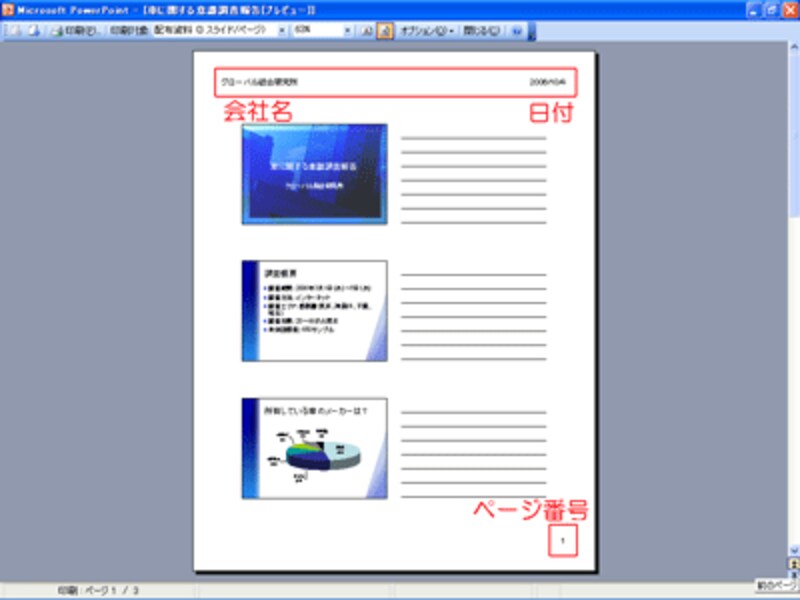 |
| 「会社名」と「日付」と「ページ番号」が自動的に挿入できた |
今回は、「マクロの記録」機能を使って、操作の手順を登録する方法を解説しました。ただし、このままでは、マクロを実行するときに毎回「マクロ」画面を呼び出すことになり少々面倒です。また、せっかく作成したマクロも他のプレゼンテーションファイルでは使えません。
次回の記事では、マクロの実行方法に注目し、他のプレゼンテーションファイルでも使えるように、マクロをツールバーに登録する操作を解説します。どうぞ、お楽しみに。






