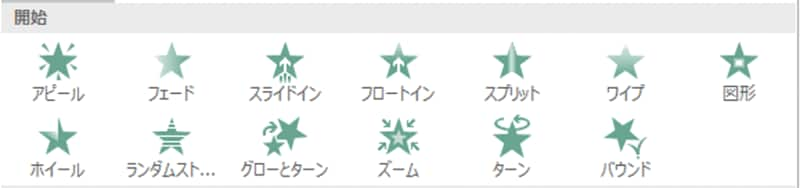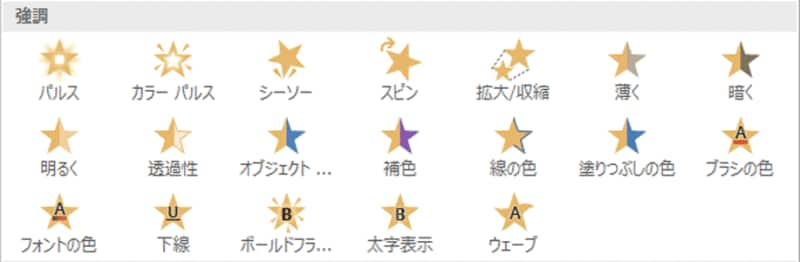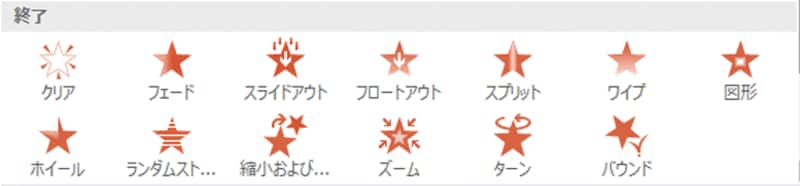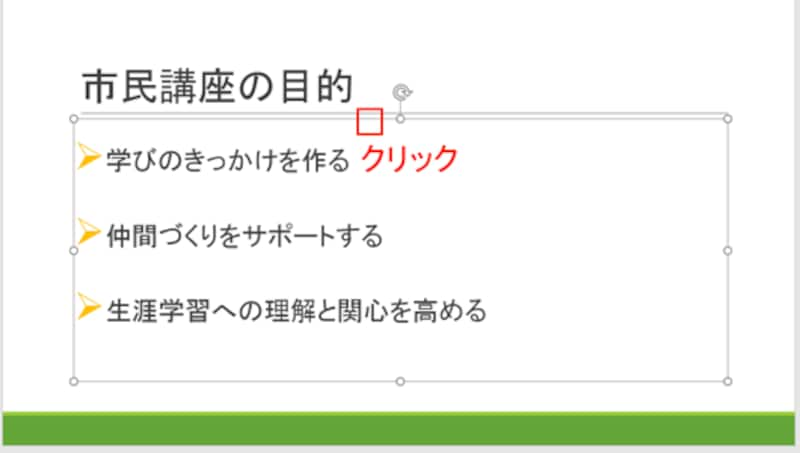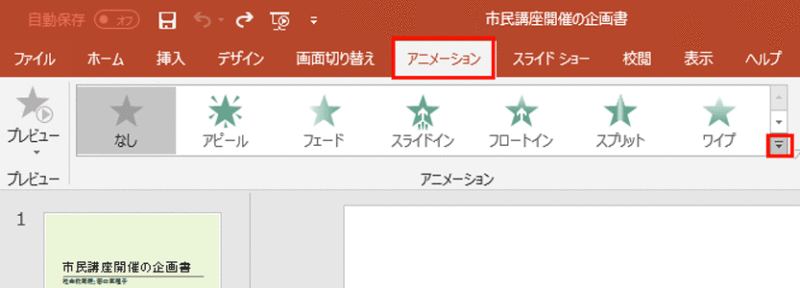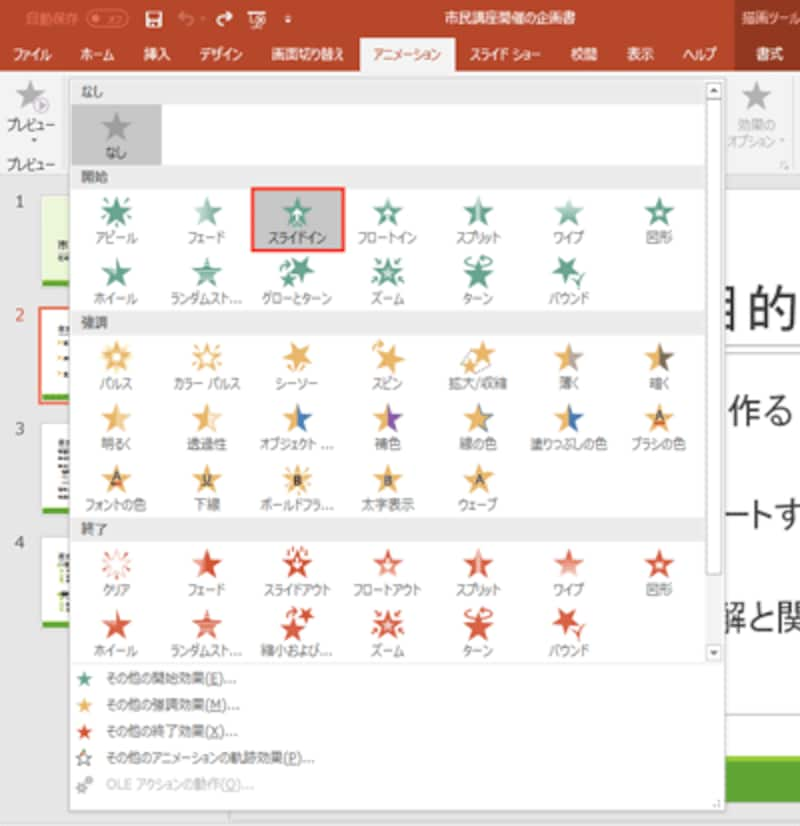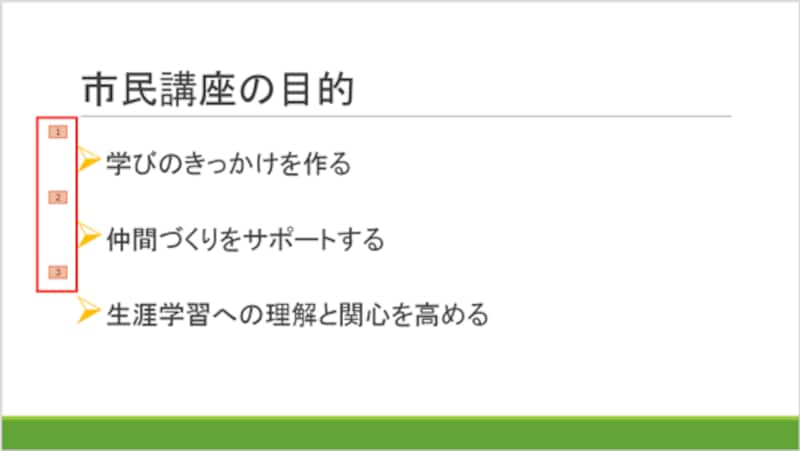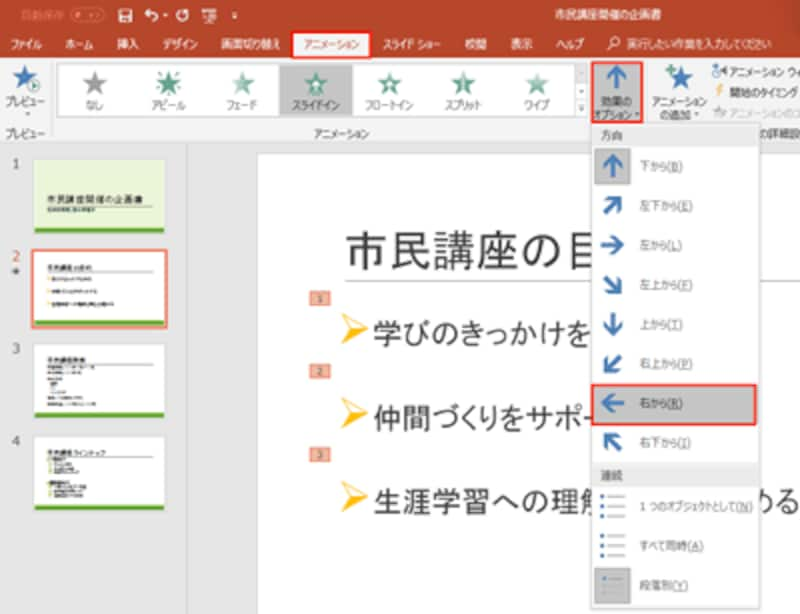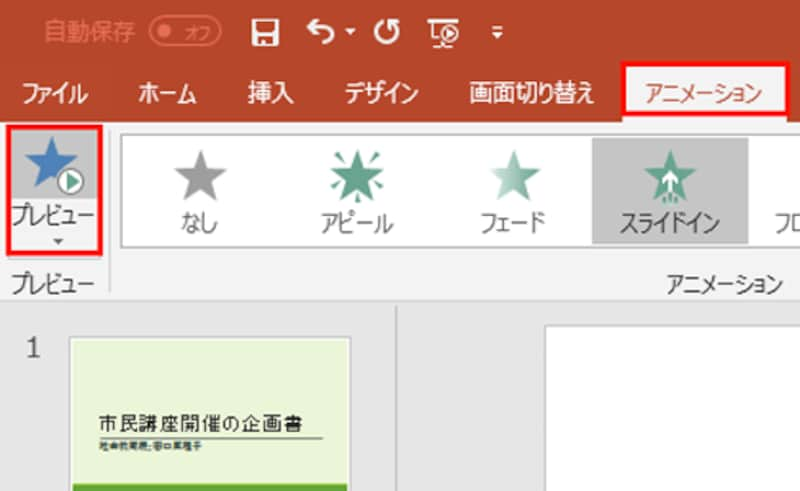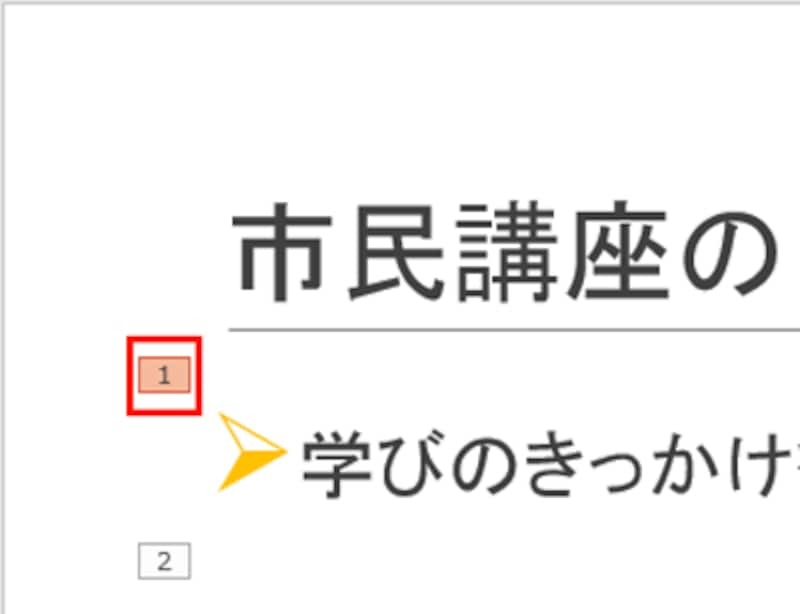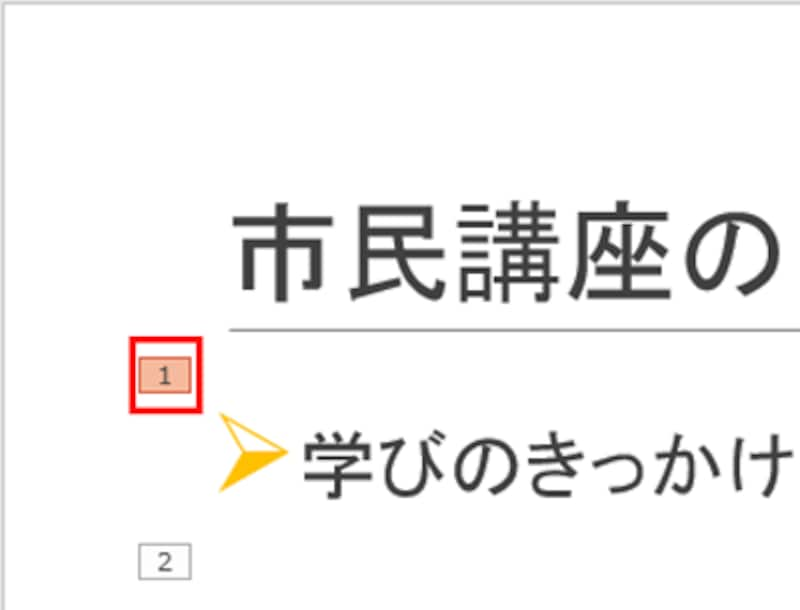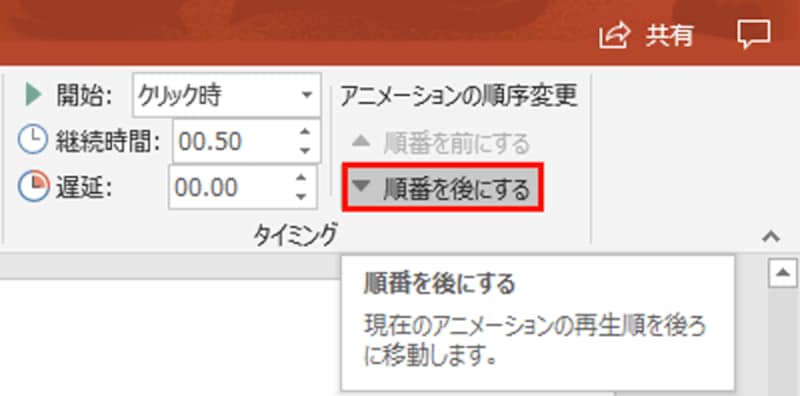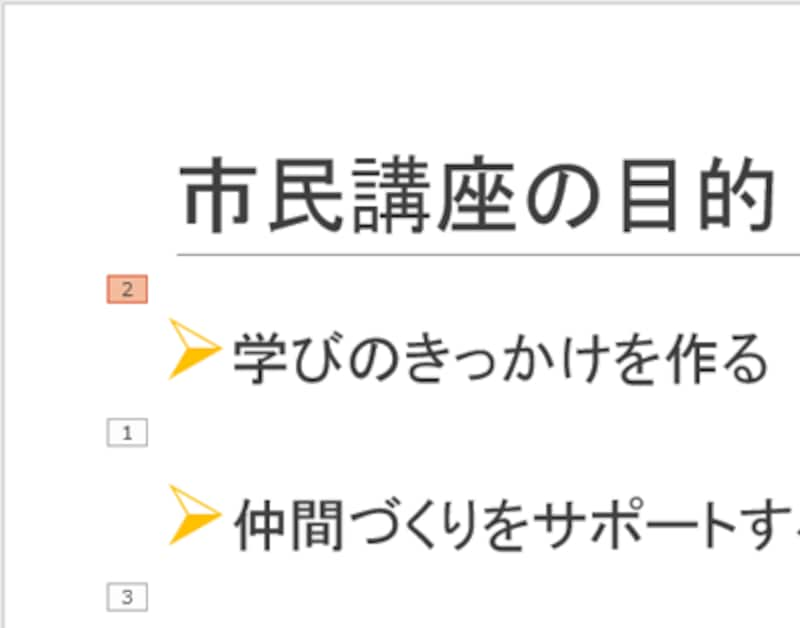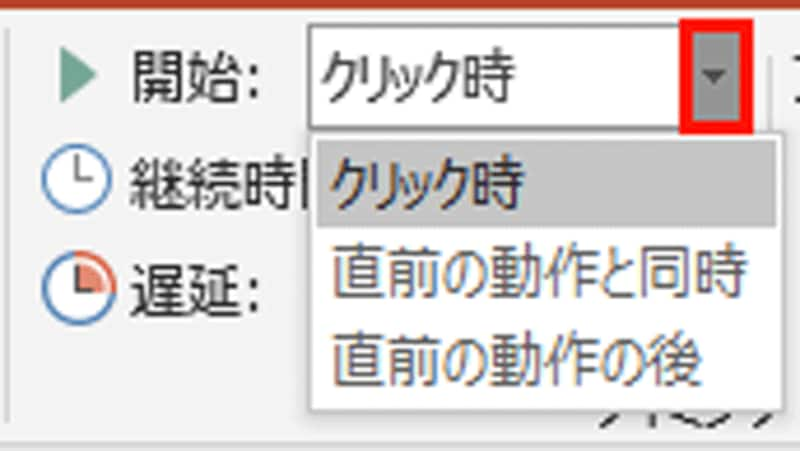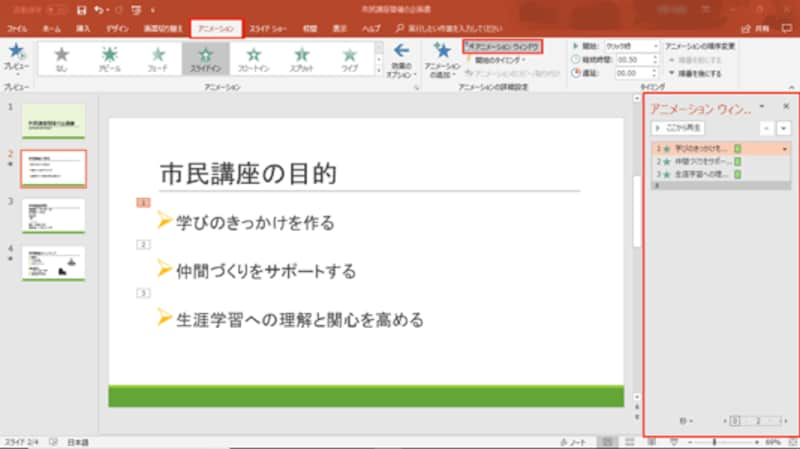パワーポイントのアニメーションの効果的な使い方
アニメーションの役割は「聞き手の注目を集めること」と「説明を補完する」ことの2つ。たとえば、「順番にグラフが拡大するアニメーション」でのテクニックなどを使い、新製品の名前がじわじわと動きながら表示されれば、聞き手の期待感を盛り上げる効果が生まれます。これが「聞き手の注目を集める」ときに使うアニメーションです。
一方、「パワポでパラパラ写真を作る(写真の順序)」でのテクニックなどを使い、説明に合わせて1行ずつ順番に箇条書きが表示されると、聞き手は、今表示されている内容だけに集中できます。これが「説明を補完する」ときに使うアニメーションです。
パワポのアニメーションは種類も動きも豊富なため、初心者ほど過剰にアニメーションをつけてしまいがちです。ただし、前述した2つの役割を理解して、どこにどんなアニメーションを付けるとよいかをじっくり吟味して使わないと、聞き手に意図が伝わらず逆効果になることも。
ここでは、実践的でかつ効果的なアニメーションの使い方の実例を用意しました。どんなアニメーションを付ければよいのかわからないという方は、記事をじっくり読んで参考になさってください。
<目次>
- アニメーションの種類と特徴
- アニメーションを設定する基本操作
- アニメーションを変更・削除する
- アニメーションの順番を変更する
- アニメーションを動かすタイミングを決める
- アニメーションウィンドウの使い方
- スライドの文字の一部にアニメーションを設定する
- 文字が次々と表示されては消えるアニメーション
- アニメーションでエンドロールを作る方法
- ワーポイントで付箋紙をめくるアニメを作る
- 吹き出しの図形を点滅させる
- 道順をアニメーションで伝える地図を作る
- 順番にグラフが拡大するアニメーション
- パワポでパラパラ写真を作る(写真の順序)
- パワポでパラパラ写真を作る(アニメ設定)
- 魅力的な表紙スライドの作り方(アニメーション)
アニメーションの種類と特徴
パワポに用意されているアニメーションは「開始」「強調」「終了」「軌跡」の4種類。それぞれを単独で使うだけでなく、組み合わせて使うこともできます。- 開始
文字やイラストなどのオブジェクトが、スライドに表示されるときの動き。
- 強調
スライドに表示されているオブジェクトを目立たせる動き。
- 終了
文字やイラストなどのオブジェクトが、スライドから消えてなくなるときの動き。
- 軌跡
オブジェクトがA地点からB地点まで移動するときの動き。
アニメーションを追加する基本操作、アニメーションの作り方
アニメーションを設定するには、最初にスライド上のオブジェクトを選択し、次にアニメーションの種類を選びます。そのあと必要に応じて、アニメーションが動く方向やタイミング、速さなどを設定します。ここでは、スライドの箇条書きが1行ずつ順番にスライドの右から表示される「開始」のアニメーションを例にとり、アニメーションを設定する基本操作を解説します。1.アニメーションを設定したい箇条書きの外枠(プレースホルダー)をクリックして選択します。
2.「アニメーション」タブの「アニメーション」の▼(その他)ボタンをクリックします。
3.アニメーションの一覧が表示されます。「開始」グループの「スライドイン」をクリックします。
4.箇条書きの先頭にアニメーションの実行順序を示す数字が表示されます。
5.「アニメーション」タブの「効果のオプション」をクリックし、「右から」をクリックします。
6.アニメーションが設定できたら、「アニメーション」タブの「プレビュー」ボタンをクリックして、実際の動きを確認します。
アニメーションを変更・削除する
設定したアニメーションは、あとから種類を変更したり削除したりできます。ここでポイントになるのがアニメーションの実行順序を示す数字です。どのアニメーションに手を加えたいかに合わせて、最初に数字を正しく選択します。ここでは、アニメーションを削除してみましょう。1.「1」の数字をクリックし、「Delete」キーを押します。
2.「1」のアニメーションが削除され、「2」以降のアニメーションの数字が繰り上がりました。
なお、アニメーションの種類を変更するときは、数字をクリックして選択してから、アニメーションを設定し直すと上書きされます。
アニメーションの順番を変更する
アニメーションの実行順序はあとから変更できます。1.「1」の数字をクリックし、「アニメーション」タブの「順番を後にする」をクリックします。
2.「1」が「2」に変更されて、アニメーションの実行順序が変わりました。
反対に、実行順序を早くしたい場合は、「アニメーション」タブの「順番を前にする」をクリックします。
アニメーションを動かすタイミング(クリック時/直前の動作と同時/直前の動作の後)を決める
「パワポのアニメーションを動かす2つのタイミング」の記事でも解説しているように、アニメーションを設定すると、スライドショーでアニメーションを動かすときにクリックする操作が必要です。クリックするごとに、設定したアニメーションが順番に動くしくみです。クリックしなくても、自動的に次々とアニメーションが動くようにするには、「アニメーション」タブの「開始」のタイミングを変更します。パワーポイントに用意されている「開始」のタイミングは「クリック時」「直前の動作と同時」「直前の動作の後」の3つです。 ・クリック時
スライドショーでクリックしたときに、アニメーションが動き出す。
・直前の動作と同時
直前の動きと同じタイミングでアニメーションが動き出す。例えば、スライドが切り替わったタイミングでアニメーションを動かしたいときや、複数のアニメーションを同時に動かすときに使う。
・直前の動作の後
直前の動きが終わったら、クリックしなくても自動的に次のアニメーションが動きだす。
アニメーションウィンドウの使い方
個々に設定したアニメーションの内容をまとめて表示・管理するのが「アニメーションウィンドう」です。「アニメーション」タブの「アニメーションウィンドウ」をクリックすると、画面右側にアニメーションウィンドウが現れます。 アニメーションが実行される順番で上から一覧表示され、アニメーションの種類(ここでは、緑のアイコンが表示されているので「開始」のアニメーション)や開始のタイミングなどを確認できます。アニメーションウインドウで、アニメーションの種類変更や削除、順序の入れ替えも行えます。【関連記事】 PowerPointのアニメーション機能を使うと、映画の最後に流れるエンドロールや、テレビ番組 の最後に流れるクレジットのような動きを作成できます。PowerPoint2016/2013/2010で、 文字が画面の下から上へ動く「映画方式のエンドロール」と、画面の右から左へ動く「テレビ 番組方式のエンドロール」の2種類を作成してみましょう。
スライドショー実行中に、文字が飛び出したりくるくる回ると、聞き手の注目を集めて印象に 残りやすくなります。ただし、文字にアニメーションを設定すると、すべての文字が動いてし まいます。特定の文字だけにアニメーションを設定して動かす方法を解説します。
PowerPointの数あるアニメーションの中から、「開始」と「終了」のアニメーションを組み合 わせて、文字が次々と自動的にスライドに表示されては消える動きを作成します。動きをつけ て、プレゼンテーションを効果的に演出しましょう。
プレゼンの最後に、プロジェクトメンバーやスタッフなどの名前を映画のエンドロールのよう に動かすと、大量のデータも無理なく表示できます。PowerPointに用意されている「クレジッ トタイトル」のアニメーションを使って、文字をエンドロールのように動かしてみましょう。
テレビを見ていると、フリップの付箋紙をめくると隠れていた文字が現れるという演出を目に します。パワポのアニメーション機能を使うと、スライドショーで同じ演出を行えます。図形 に「終了」のアニメーションを設定して、付箋紙がめくれるような動きを付けてみましょう。
表やグラフに吹き出しの図形を使ってポイントを書き込むと伝えたい内容が明確になります。 さらに、一歩進んで、吹き出しの図形が点滅するアニメーションを設定してみましょう。
目的地までの道順を地図上で動きで示してくれれば、どんなにわかりやすいでしょう。
PowerPointの「軌跡」のアニメーションを使って、動く道順を作成します。
スライドの左右に並んだグラフを、スライドショー実行時に順番に拡大するアニメーションを 設定します。これなら、グラフを比較できるのと同時に、個別のグラフをじっくり見せられま す。
たくさんの写真を重ねて、クリックするたびに写真が1枚ずつめくれる動きをパワポのアニメー ションで作成します。ここでは、準備作業を紹介します。
「写真だけをぱらぱらめくる動きを作る(前編)」で準備した写真にアニメーションを設定し、 クリックするごとに写真がめくれる動きを完成させましょう。
表紙のスライドのタイトルは、プレゼンテーション全体を一言で表した、言わば究極のキー ワード。タイトルの文字にアニメーションを付けて、印象的に表示されるテクニックを解説し ます。