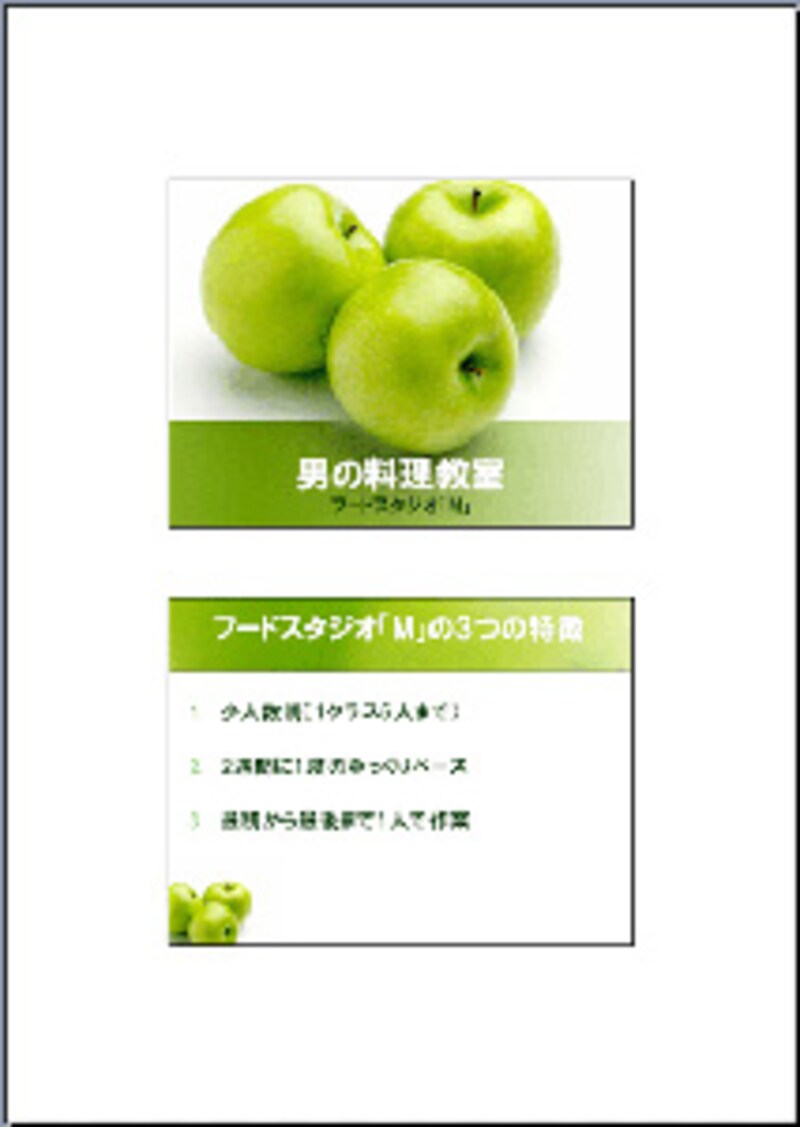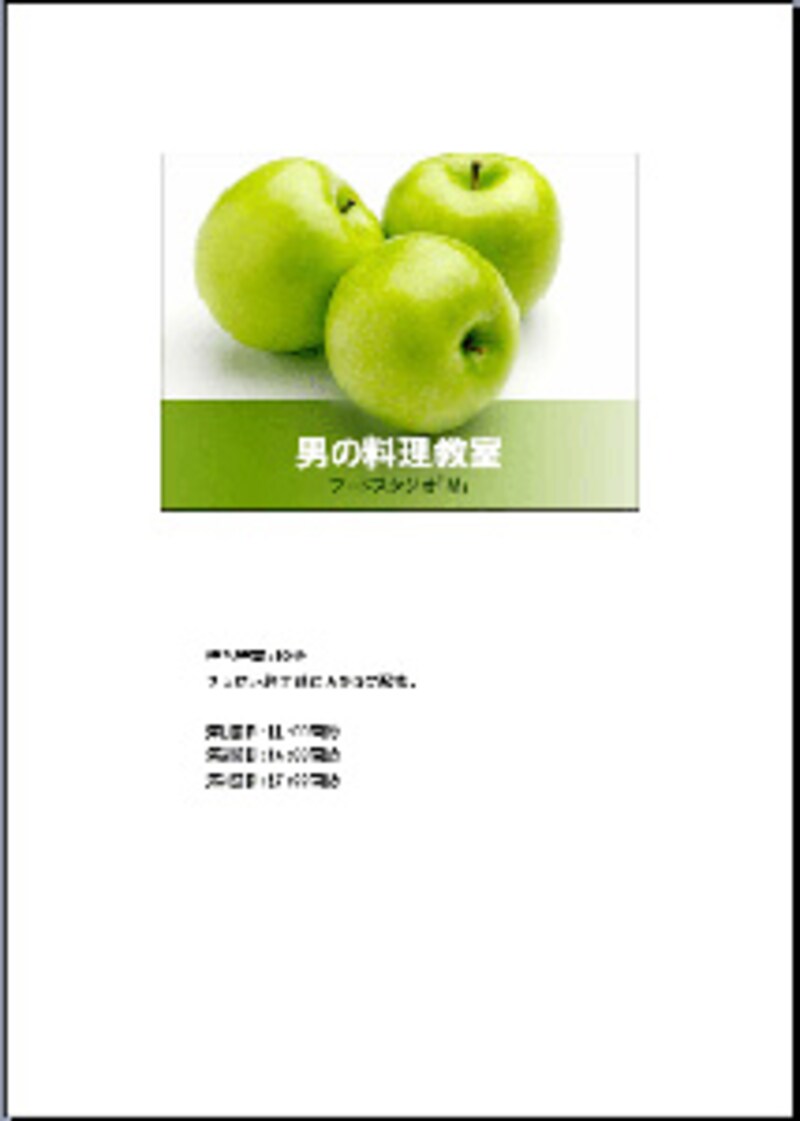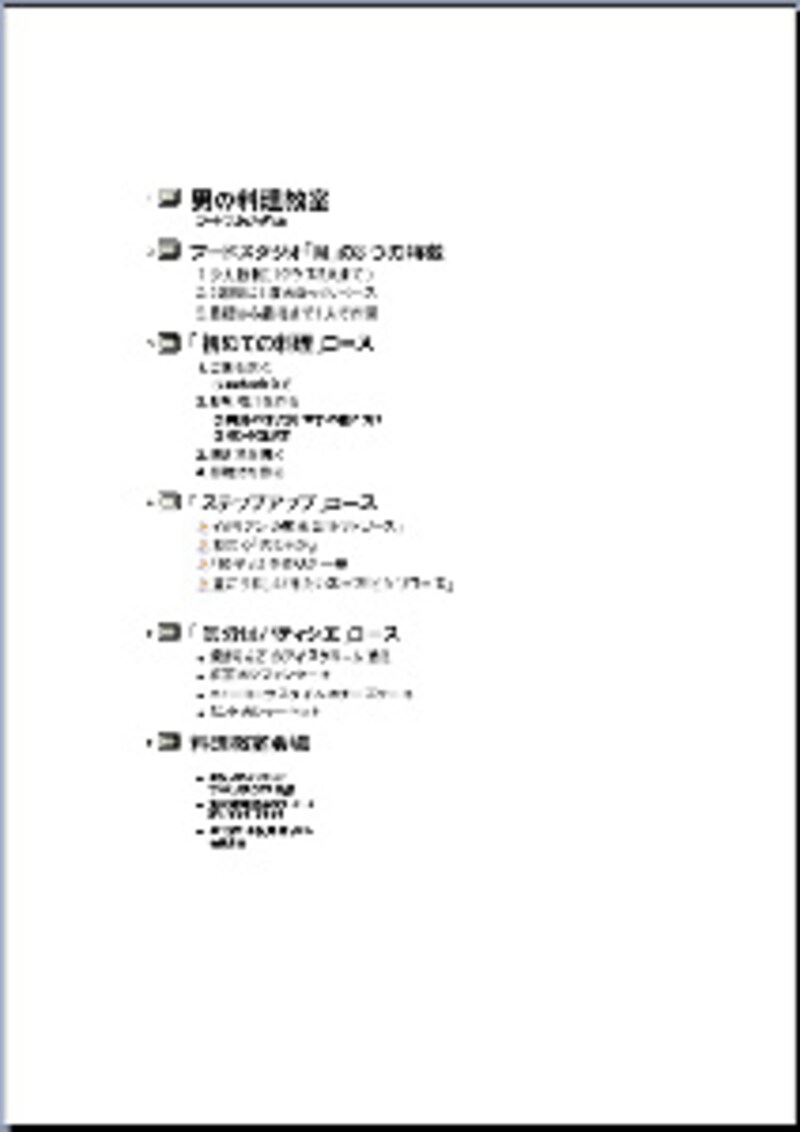パワーポイントで印刷するときの注意点とコツ
プレゼンに欠かせない印刷物は、聞き手に配布する資料と、自分用のメモの2つ。パワポでは、作成したスライドの印刷スタイルを変えるだけで、これらの印刷物があっという間にできあがります。基本的な印刷方法をはじめ、「モノクロ印刷で文字がつぶれないようにする」といったモノクロで印刷するときの注意事項や、「マクロで配布資料を自動作成(ヘッダー・フッター)」のマクロを使って効率よく印刷物を仕上げる方法など、印刷に関する幅広い情報をご紹介します。
なお、PowerPoint2007では「記録マクロ」の機能が廃止されたため、「マクロで配布資料を自動作成(ヘッダー・フッター)」の記事の操作はできませんので、注意してください。ただし、VBAのコードを記述してマクロを作成することは可能です。
■パワポで作成できる印刷物
- スライド
1枚のスライドを横置きの用紙に大きく印刷する
- 配布資料
スライドを縮小して、1枚の用紙に複数印刷する。「配布資料(2スライド/ページ)」形式で印刷すると、2枚ずつ印刷できる![配付資料]()
- ノート
1枚の用紙の上半分にスライド、下半分に発表用のメモ書きをまとめて印刷する![ノート]()
- アウトライン
各スライドの文字の情報だけをワープロ感覚で印刷する![アウトライン]()
【関連記事】
- モノクロ印刷で文字がつぶれないようにする
配布資料はモノクロで印刷するケースが多いです。ただし、濃い色で塗りつぶした図形をモノクロで印刷すると、中の文字が読みづらくなってしまうので注意が必要です。
- マクロで配布資料を自動作成(ヘッダー・フッター)
「あなたの一票」のアンケート結果にお答えして、2回連続でマクロの記録機能を紹介します。1回目は、ヘッダーやフッター入りの配布資料を自動的に作成するマクロを作成します。
- マクロで配布資料を自動作成(ツールバー登録)
マクロで配布資料を自動作成(その1)で作成したマクロをツールバーに登録します。こうすれば、どんなプレゼンテーションでも作成したマクロを使えるようになります。
- ノートペインに図形や画像を入れるには
ノートペインは、プレゼン本番で話し忘れをふせぐために、発表者の覚え書きを入力する領域です。ノートペインには文字しか入力できませんが、ノート専用モードに切り替えれば、図形や画像も使えます。
- パワポのスライドをPDFで配布(2007)
パワポのスライドをPDFファイルとして配布すると、相手のPCにパワポがインストールされていなくてもスライドを閲覧できます。パワポ2007では、PDF用のアドインをダウンロードするだけで、スライドをPDFファイルとして保存できます。 - パワポのスライドをA4用紙に美しく印刷する
PowerPointをワープロとして使って、はがきやポスターや1枚企画書などを作成する人が増えています。スライドをA4用紙にきれいに印刷するときは、事前の設定が欠かせません。