Wordで自由自在に編集
Wordが自動的に起動して、1ページにスライドが3枚ずつ表示されているのが確認できます。また、それぞれのスライドの右側には「ノート」の内容がそのまま表示されていることも確認できます。「虎の巻」がかなりコンパクトになりました。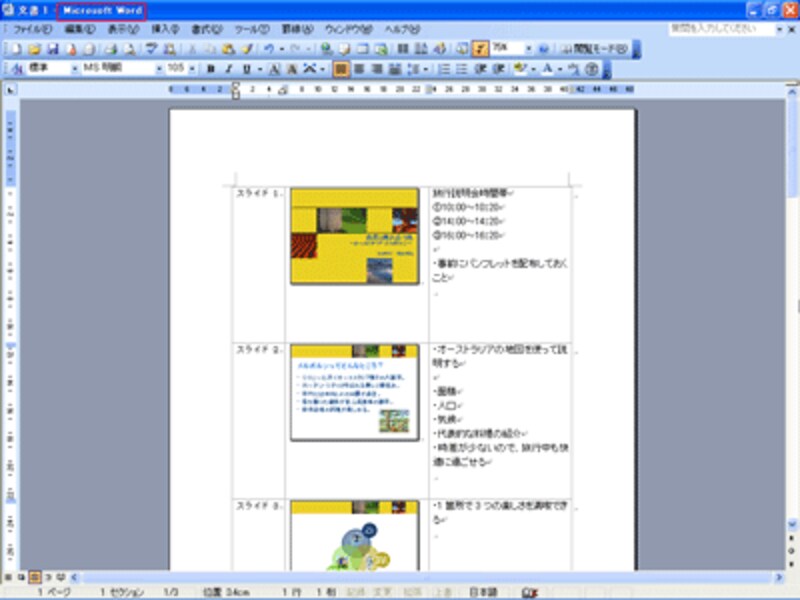 |
| Wordに送信すると3分の1の枚数で済む |
さらに、ワープロソフトであるWordの強力な編集機能をフルに活用すれば、メモの文字サイズを拡大して見やすくしたり、色を付けて強調するなど、プレゼン本番でみやすい「虎の巻」に自由自在にアレンジが可能です。
プレゼン本番では、「虎の巻」はあくまでも困ったときに確認する程度のもの。そのときにじっくり読まないとわからないのでは役に立ちません。文字サイズやフォントや色などをうまく使い分けて、ぱっと見ただけでわかるようにしておくことが大切です。
 |
| Wordの編集機能をつかってわかりやすい「虎の巻」に仕上げよう |
「虎の巻」が完成したら、Wordの「印刷プレビュー」ボタンをクリックして印刷イメージを確認してから印刷を実行します。
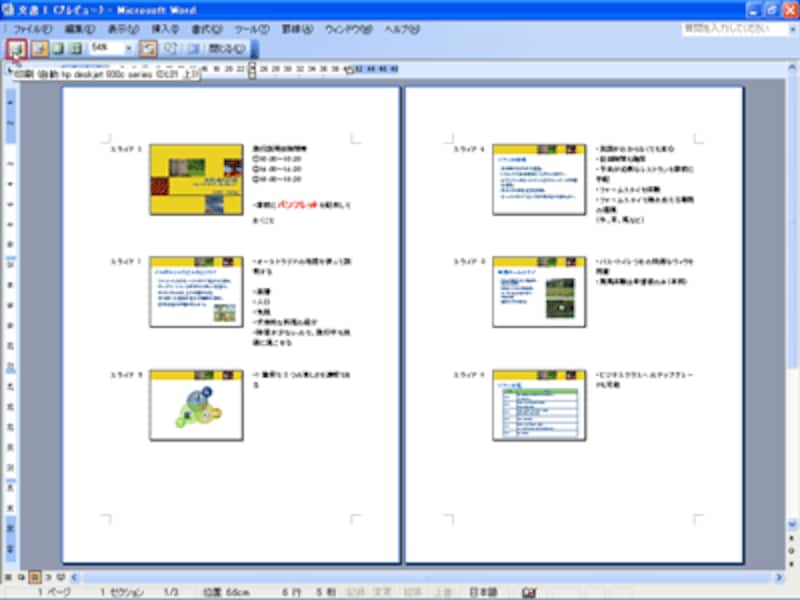 |
| Wordで印刷を実行すれば「虎の巻」の完成だ |
Wordに送信して「虎の巻」を作るときには、PowerPointでの作業がすべて完了してから操作しましょう。そうしないと、スライドの内容が変わるごとにWordへ送信し直す羽目になります。また、Word側でノートの内容を修正してしまうと、PowerPointのノートとの整合性が取れなくなってしまうからです。
プレゼン会場に持ち込む荷物はできるだけ少なくしたいもの。PowerPointとWordをうまく連携させて、自分だけのわかりやすい「虎の巻」を作成してみましょう。







