そこで今回は、ワンポイントとして使うイラストの効果的な使い方について解説します。
イラストの必要性を吟味する
まず、イラストを入れる前に、イラストが本当に必要かどうかをしっかり吟味しましょう。当たり前のことに思うかもしれませんが、大学の授業や新入社員研修で自由にスライドを作ってもらうと、スライドの内容と無関係のイラストをむやみに入れる人が必ずいます。これは、イラストをスライドの空白を埋めるための道具として使っていることが原因です。
スライドにイラストを入れるお作法は次の2つ。
1.スライドの内容に合ったイラストを入れる
2.イラストのテイストを揃える
スライドの空白を埋めるためだけに使うイラストなら要りません。また、内容にぴったり合ったイラストを見つけられないときは、空白のままにしておくほうがずっといいです。スライドをびっしり埋めないと気がすまない「空白恐怖症」の人がいますが、空白があることで、かえってスライドの文字を引き立てる効果もあるのです。
 |
| 意味のないイラストは使わない |
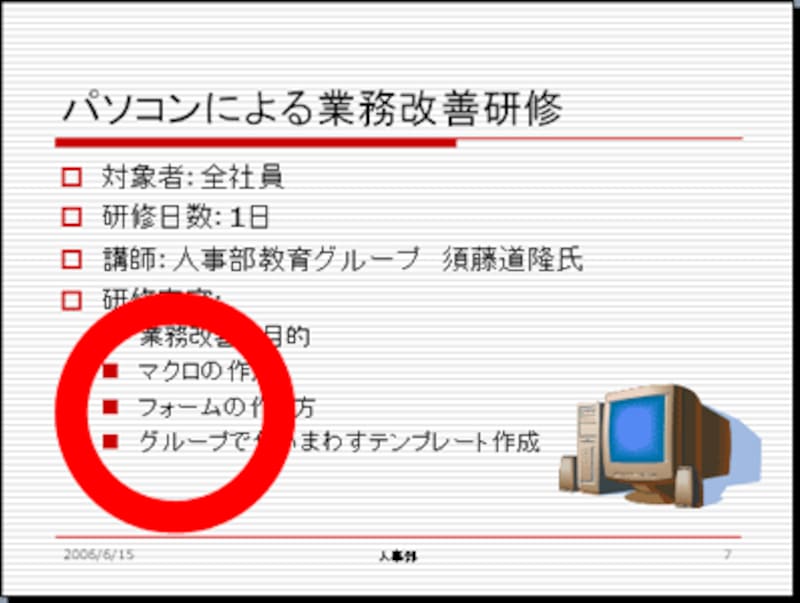 |
| 内容に合ったイラストを入れるとイメージしやすい |
また、複数のスライドにイラストを入れる場合は、イラストのテイストを揃えると統一感が生まれます。あるスライドには漫画テイスト、別のスライドには水彩画テイストなど、イラストのテイストがばらばらでは、どれだけ内容に合ったイラストを使っても台無しです。
スライドは1枚で完結するのではなく、全体を通して見たときの統一感が重要です。
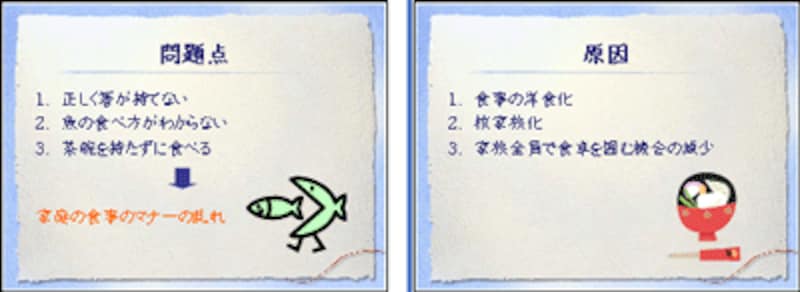 |
| イラストのテイストがばらばらだと落ち着かない |
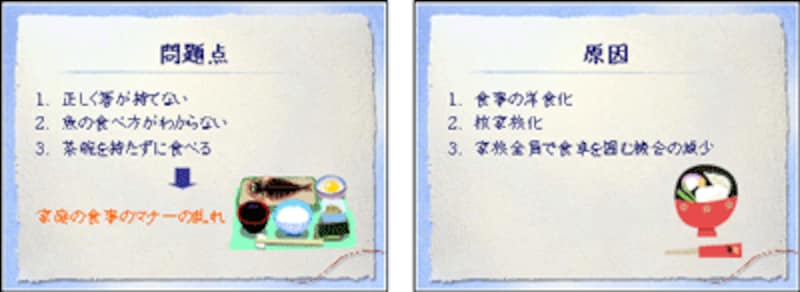 |
| イラストのテイストを揃えると統一感が生まれる |
「類似スタイル検索」でイラストのテイストを揃える
PowerPointに付属する「クリップアート」には、「類似スタイルの検索」機能があります。この機能を使うと、同じテイストのイラストを簡単に探し出せるので覚えておくと便利です。「図形描画」ツールバーの「クリップアートの挿入」ボタンをクリックし、画面右側に表示された「クリップアートの作業」ウィンドウにキーワードを入力します。
 |
| 思いつくキーワードを入力する |
「検索」ボタンをクリックすると、イラストの一覧が表示されます。この中から好みのテイストを探し、イラスト右側の▼ボタンをクリックします。メニューが表示されたら「類似スタイルの検索」をクリックします。
ただし、この機能はMicrosoft社のWebサイトからダウンロードしたイラストでは使えないので注意しましょう。
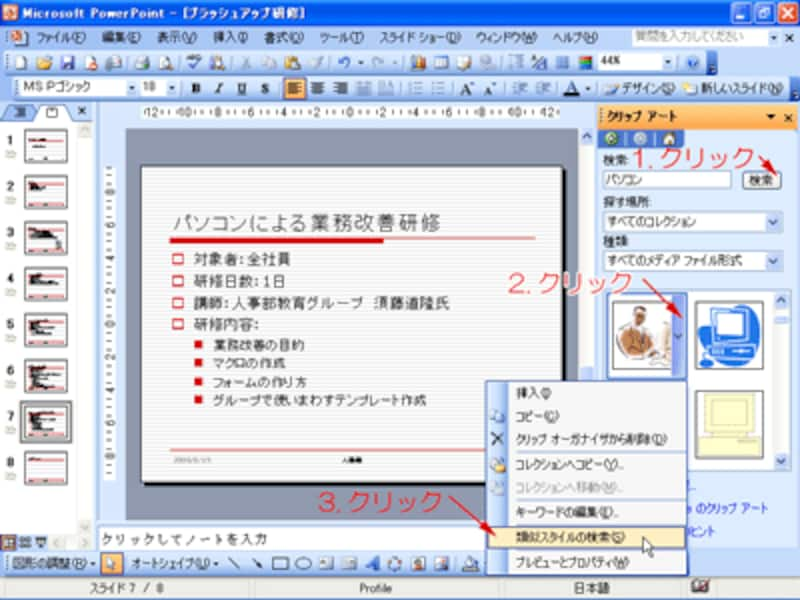 |
| 好きなテイストを探そう |
そうすると、同じテイストのイラストだけが表示されます。あとは、スライドに挿入したいイラストをクリックするだけです。これなら、簡単にイラストのテイストを揃えることができますね。
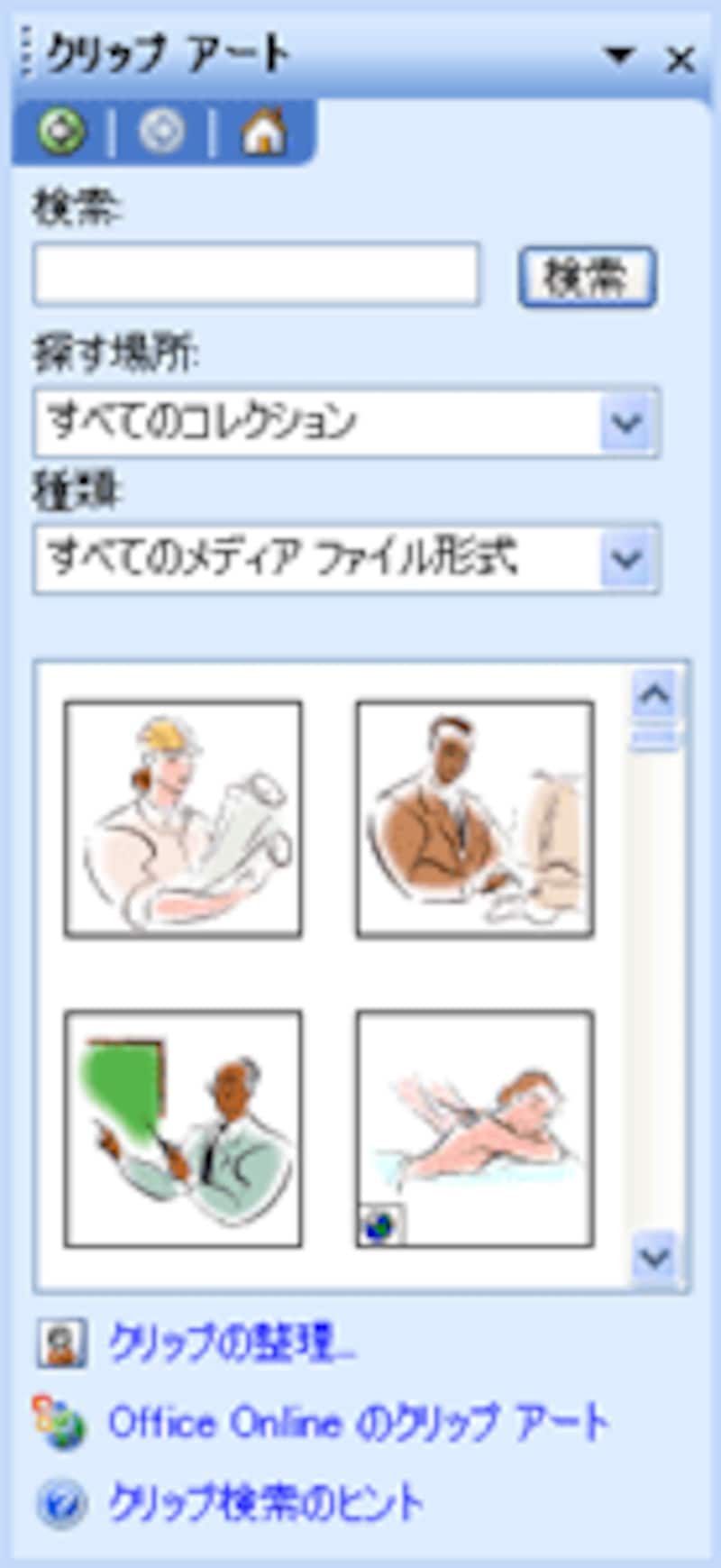 |
| テイストの同じイラストだけが表示された |
>イラストはどこに配置すればいいの?







