スライドの文字は箇条書きが基本
プレゼン用のスライドに入力する文字は「箇条書き」が基本です。なぜなら、長いだらだらとした文章は、伝えたい内容がわかりにくい上に、聞き手が文章を読んで理解する手間が発生するからです。聞き手が文章を読んでいる間は、プレゼンターの説明は耳に入りません。スライドには重要なポイントだけを箇条書きで列記し、詳細はプレゼンターが口頭で補足すればいいのです。ただし、箇条書きにすれば何でもいいというわけではありません。箇条書きを読みやすくてわかりやすくするためには、次に挙げる3つのコツがあります。
1.箇条書き同士に適度な間隔が空いている(行間)
2.複雑な箇条書きには、階層関係を付ける(レベル)
3.先頭の記号に手を抜かない(行頭文字)
今回は、この3つのコツを実現するために必要な「行間」「レベル」「行頭文字」の3つの機能を解説します。
箇条書きの上下に空間を作って読みやすく!
箇条書きは、1枚のスライドに5行~7行くらいが理想です。これ以上になると、箇条書き同士の上下の間隔がつまって窮屈な印象を与えてしまいます。一方、箇条書きの行数が少ないと、スライドの上の方だけで終ってしまい、スライドの下半分がまるまる空いてしまいます。これもバランスがいいとは言えません。このようなときは、「行間」の機能を使って箇条書き同士の上下の間隔を調整するといいでしょう。「行間」とは、文字の下端から次の行の文字の下端までの距離のことです。
 |
| 「行間」を調整すると、箇条書きの同士の間隔を変更できる |
まず、箇条書きの外枠をクリックして箇条書き全体を選択します。このとき、枠の中でカーソルが点滅していると、箇条書き全体が選択できていません。もう一度外枠をクリックして、カーソルが点滅しないことを確認しましょう。
 |
| 「行間」を変更したい箇条書き全体を選択する |
次に、「書式」メニューから「行間」をクリックします。PowerPoint2007以降では、「ホーム」タブの「行間」ボタンをクリックして、変更後の行間を指定します。
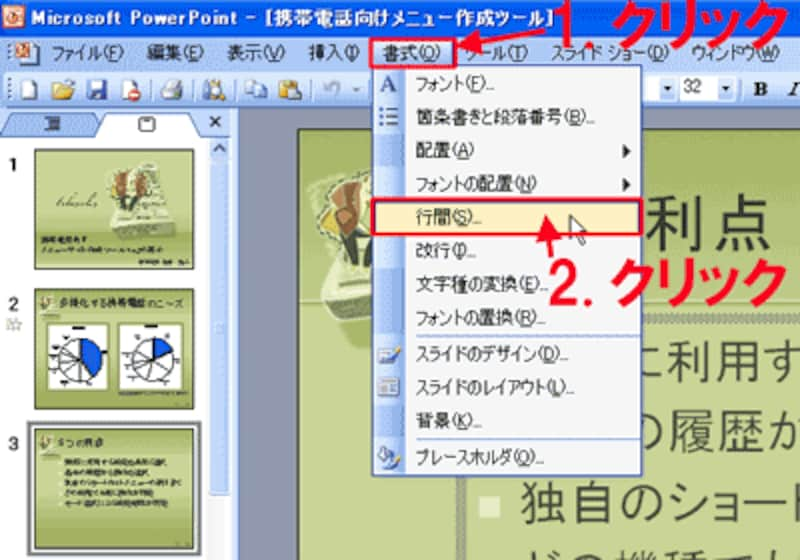 |
| 「行間」の機能を呼び出す |
「行間」ダイアログボックスが表示されたら、「行間」の数値を現在の「1」よりも大きく設定し、「OK」ボタンをクリックします。ここでは「1.5」を設定しましたが、スライド上でどれくらいの間隔になるのかがわからないときには「プレビュー」ボタンをクリックして、実際のスライドに反映してみるといいでしょう。
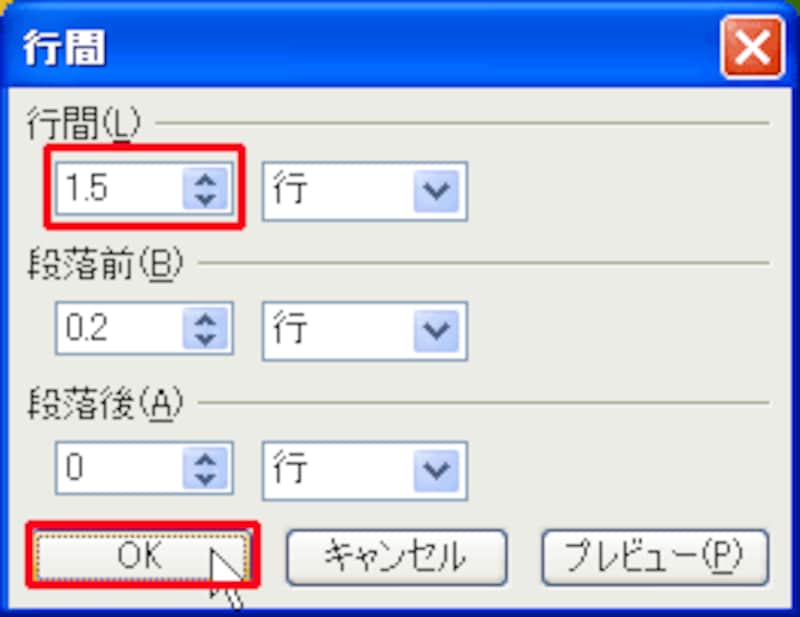 |
| 「行間」を広げる |
これで、箇条書きの上下の間隔が広がり、スライド全体をバランスよく使えるようになりました。
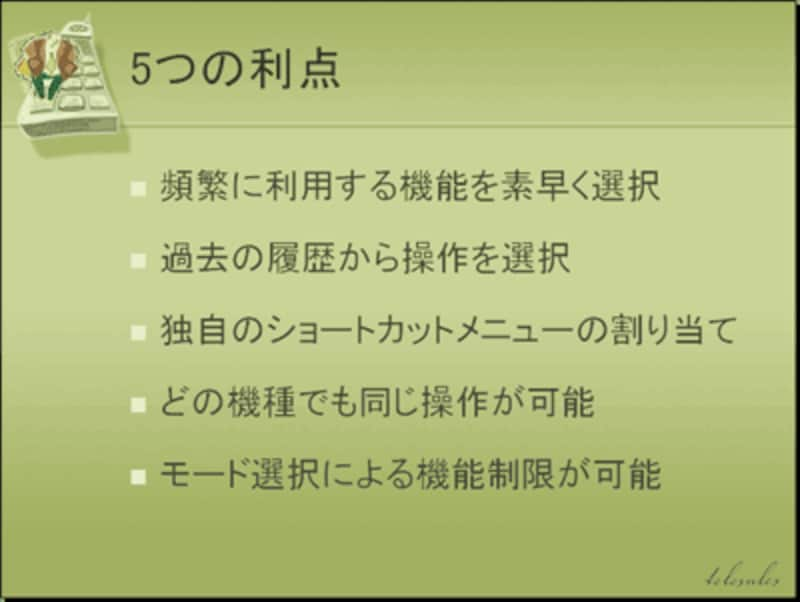 |
| 箇条書きが読みやすくなった |
プレゼン用のスライドでは「空間」を上手に利用すると、内容を際立たせることができます。
>次は、箇条書きに階層を付ける操作です。







