アニメーションを付ける
アニメーションとは、スライドをめくるときの動きや文字や図などが表示されるときの”動き”のことです。PowerPointでは、前者を「画面切り替え効果」、後者を「アニメーション」と呼んで個別に設定できますが、時間がない人にとって、1つずつ設定するのは面倒です。このようなときは「アニメーションの一括設定」の出番!クリックするだけで、画面切り替え効果とアニメーションをまとめて設定できます。早速やってみましょう。
まず、「スライドショー」メニューから「アニメーションの一括設定」をクリックします。
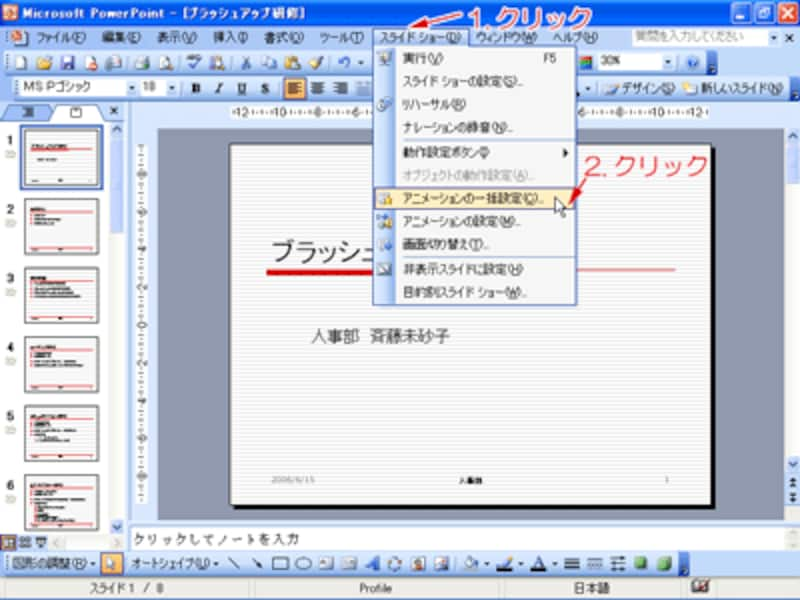 |
| お助け機能の「アニメーションの一括設定」を呼び出す |
画面右側にアニメーションの一覧が表示されます。アニメーションは「巧妙」「控えめ」「はなやか」の3つのグループに分類されており、それぞれのアニメーションにマウスポインタを近づけると、どこにどんなアニメーションが設定されるかを事前に確認できます。
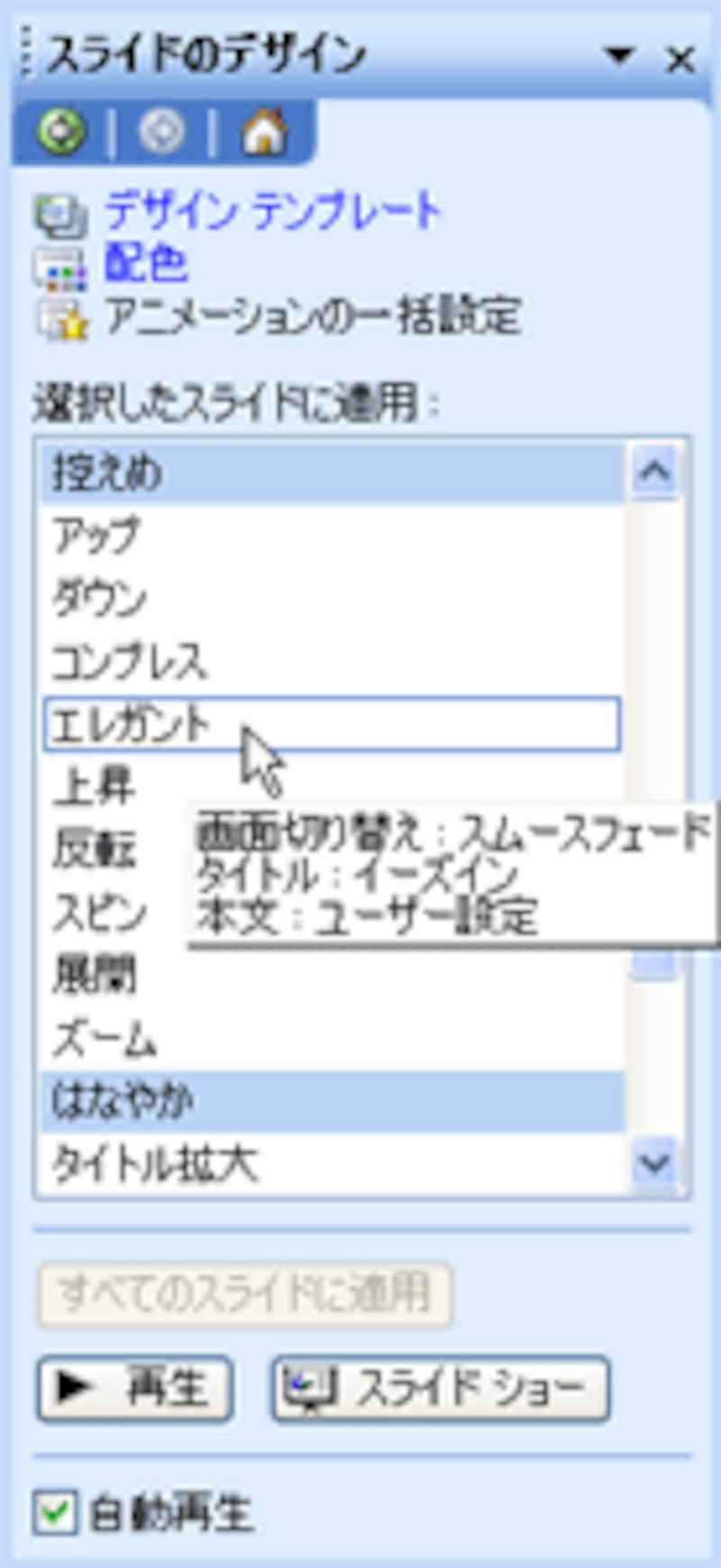 |
| アニメーションを選ぶ |
設定したいアニメーションをクリックし、「すべてのスライドに適用」ボタンをクリックします。これで、全てのスライドに同じアニメーションが設定できました。
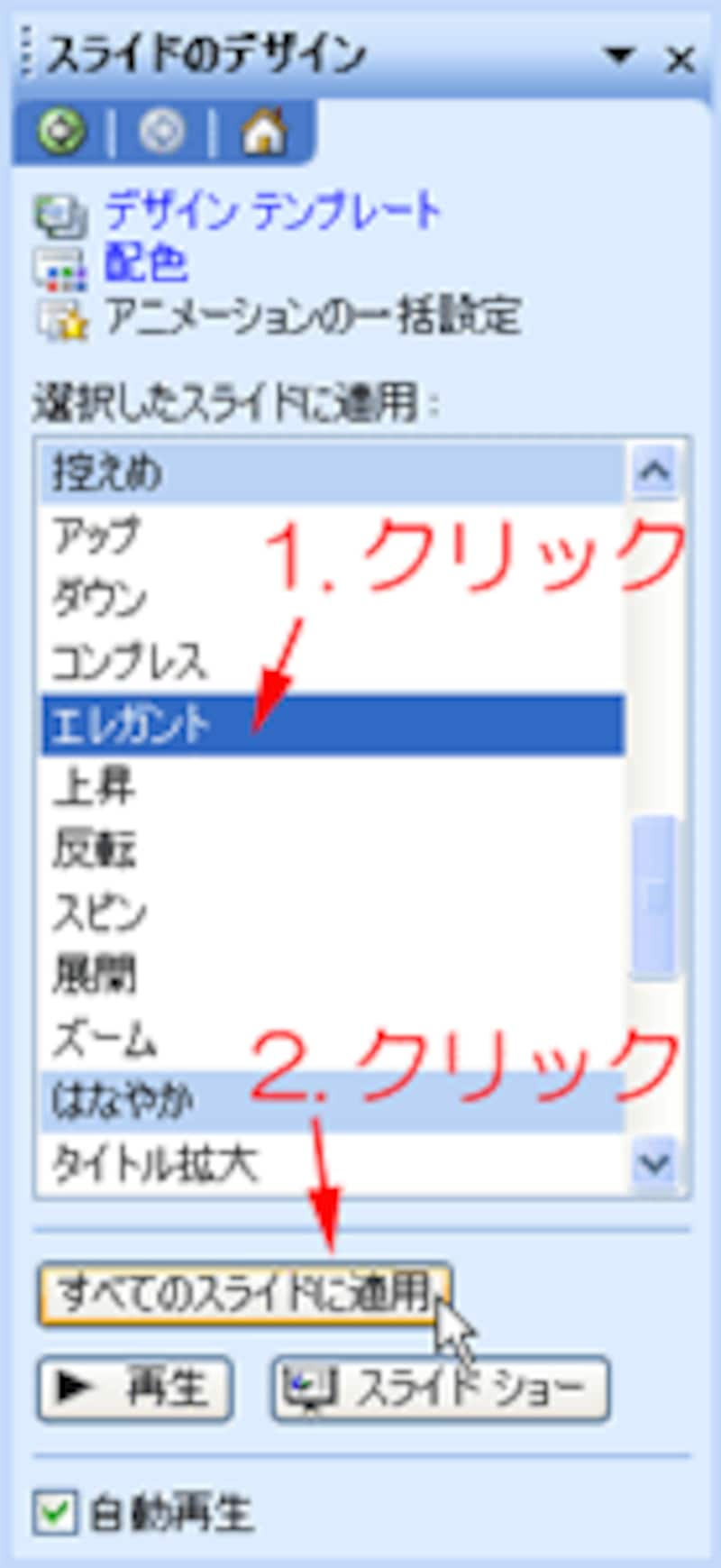 |
| すべてのスライドにアニメーションが設定できた |
実際の動きを確認するには「F5」キーを押して、スライドショー画面に切り替えます。スライドが画面全体に大きく表示され、クリックするたびに、設定した動きが確認できます。このとき、アニメーションによって文字が読みづらくなっていないかどうかをしっかりチェックするとよいでしょう。
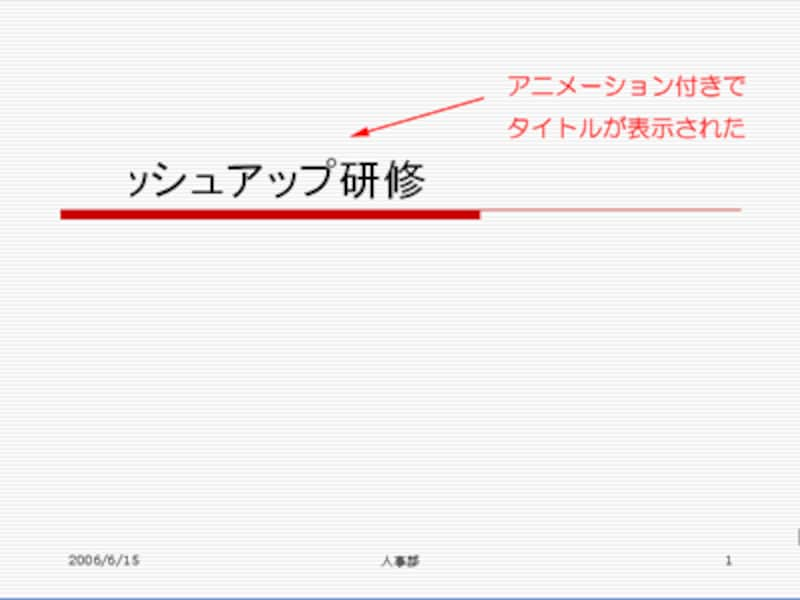 |
| スライドショーでアニメーションの動きをチェックする |
このように、「インスタントウィザード」と「アニメーションの一括設定」を使うと、短時間で見栄えのするスライドが作成できます。ただし、いくら時間がないと言っても、違和感を感じた部分があればそのままにせずに、必ず修正することが大切です。
プレゼンテーションの成功は、どれだけ入念に準備できたかに正比例するもの。PowerPointのお助け機能に100%頼るのではなく、お助け機能を使ってベースの部分を素早く作るくらいのゆとりがほしいですね。







