そこで今回は、デジカメで撮影した写真をPowerPointのスライドに挿入し、画像を見やすく編集する操作を紹介しましょう。
写真をスライドに挿入する
まず、準備作業として、デジカメで撮影した写真に名前を付けてパソコンに保存しておきます。準備が整ったら、写真を挿入したいスライドを表示し、[図形描画]ツールバーの[図の挿入]ボタンをクリックします。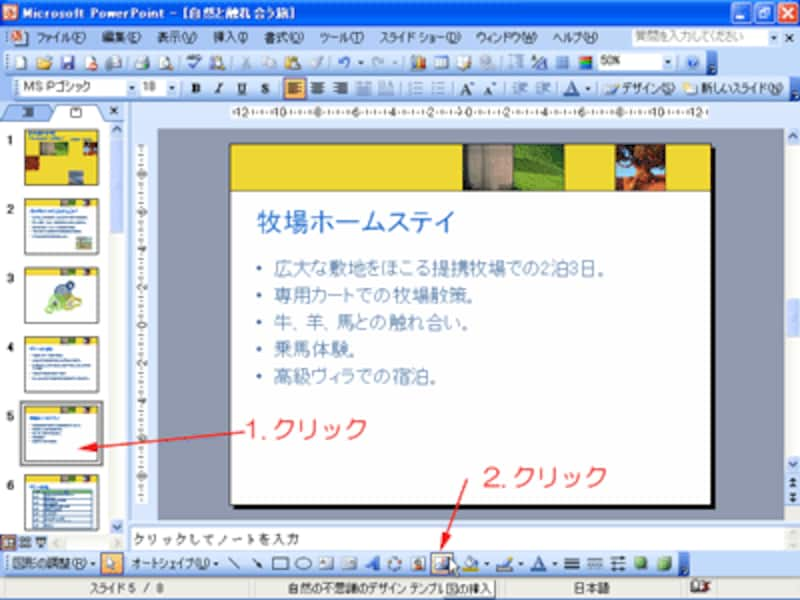 |
| 写真を挿入する準備をする |
[図の挿入]画面が表示されたら、写真の保存場所とファイル名を指定して[挿入]ボタンをクリックします。
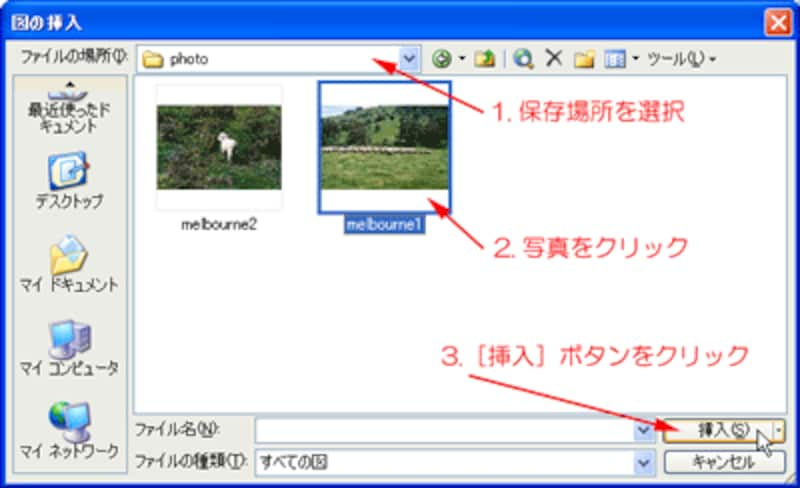 |
| 挿入したい写真を選ぶ |
スライドに写真が挿入できました。デジカメの解像度によっては、スライドよりもかなり大きなサイズで写真が挿入されてしまう場合があります。
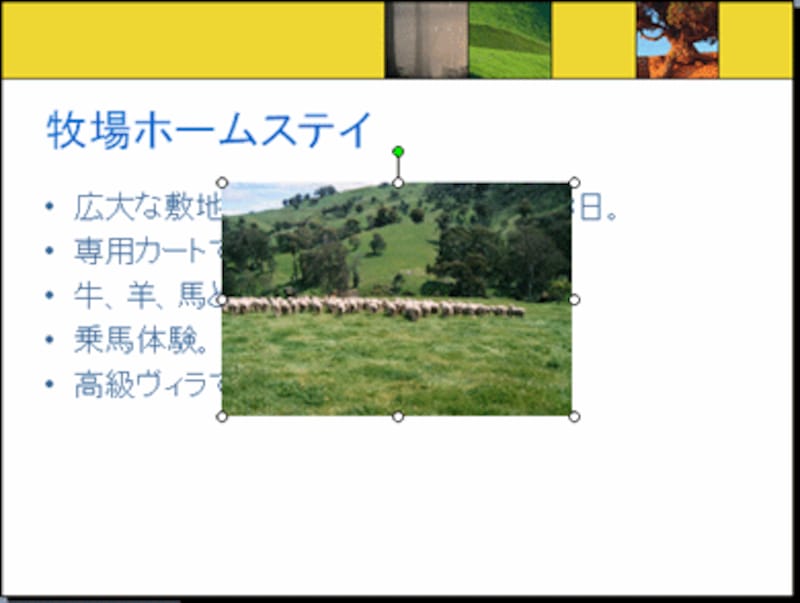 |
| 挿入した写真が表示された |
写真のサイズを変更する
スライド上の写真の周りには白いハンドルが8つ表示されています。この白いハンドルにマウスポインタを移動し、マウスポインタが両方向の矢印の形に変わったら内側にドラッグします。このとき、四隅のハンドルをドラッグすると、元の写真の縦横比を保ったままサイズを変更できて便利です。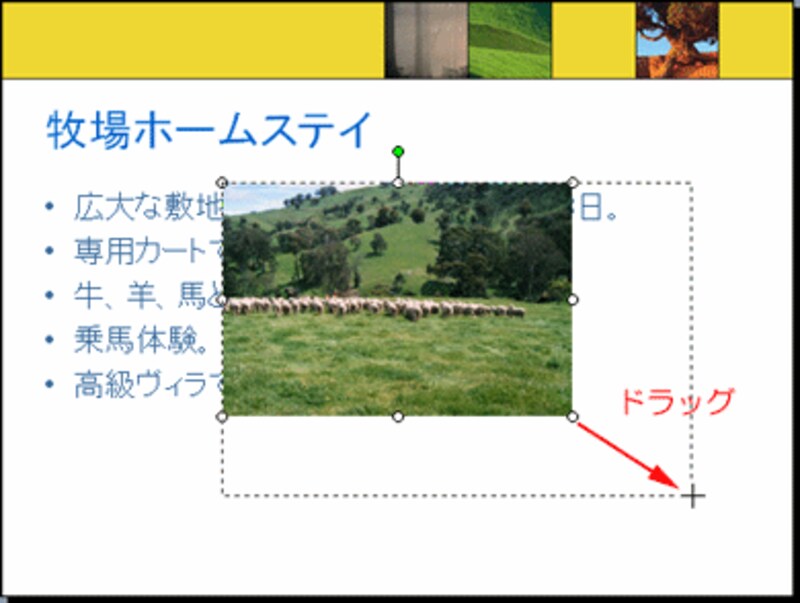 |
| ドラッグでサイズが変更できます |
写真が大きすぎて白いハンドルが見えないときは、写真の中にマウスポインタを移動し、マウスポインタの形が変わったら右下方向へドラッグして、写真の左上角が見えるように調整するといいでしょう。
サイズが決まったら、写真の中にマウスポインタを移動し、そのままドラッグして移動します。
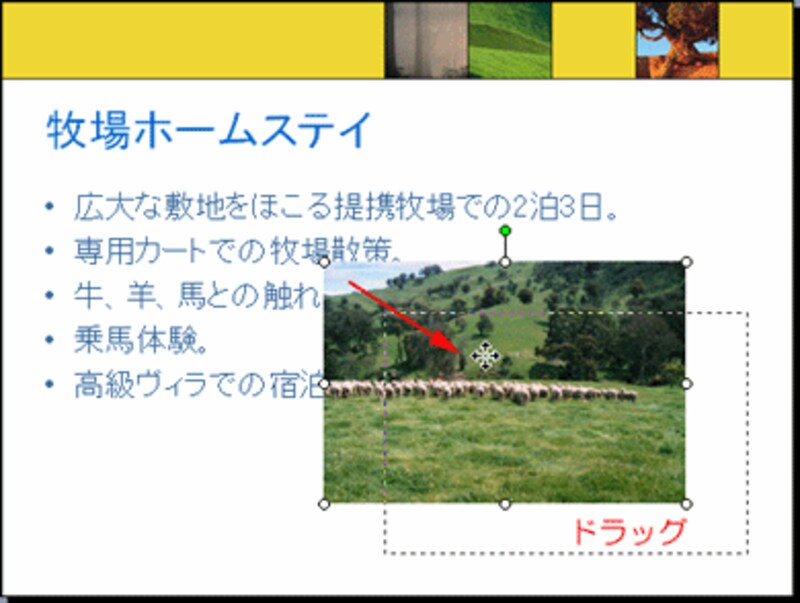 |
| 写真を移動して配置することもできます |
写真用のレイアウトを利用する
何枚も写真を挿入するときは、上記で紹介した操作を繰り返すことになり、少々手間がかかります。このようなときは、写真用の枠が用意されたレイアウトを使うと便利です。既存のスライドのレイアウトを変更するには、対象となるスライドを表示して、[書式]メニューの[スライドのレイアウト]をクリックします。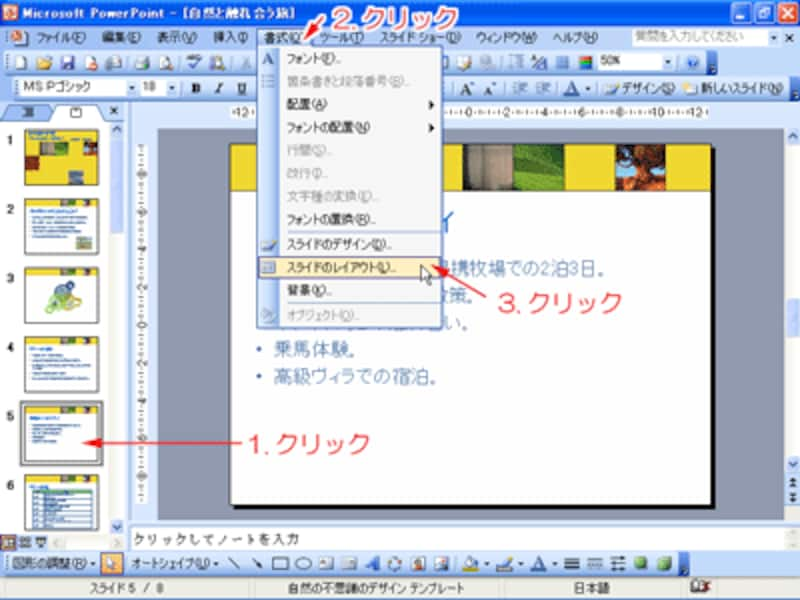 |
| レイアウトの変更の準備をする |
[スライドのレイアウト]作業ウィンドウが表示されたら、写真の枚数によって[コンテンツのレイアウト]や[テキストとコンテンツのレイアウト]から目的のレイアウトをクリックします。ここでは、「タイトル、テキスト、2つのコンテンツ」のレイアウトをクリックします。
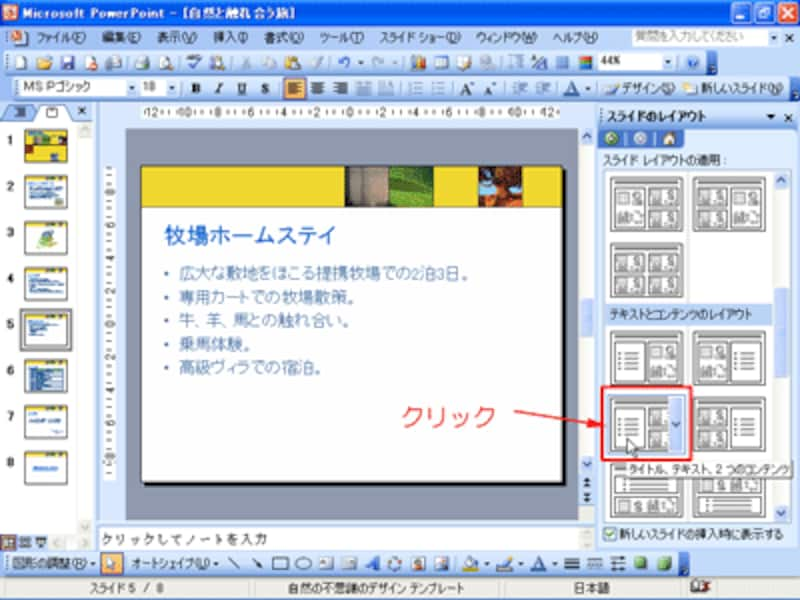 |
| 写真用のレイアウトを選ぶ |
スライドのレイアウトを変更できました。スライド上の[図の挿入]ボタンをクリックし、前ページと同じ手順で写真を指定します。
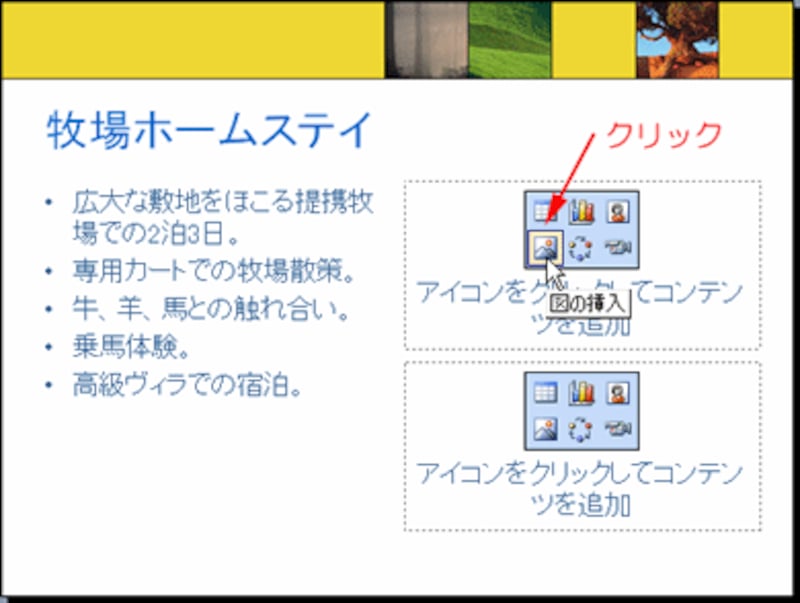 |
| 写真用のレイアウトに変更できた |
そうすると、あらかじめ表示されていた枠に収まるように写真のサイズが自動的に調整されるため、あとからサイズや位置の調整をする手間が省けます。
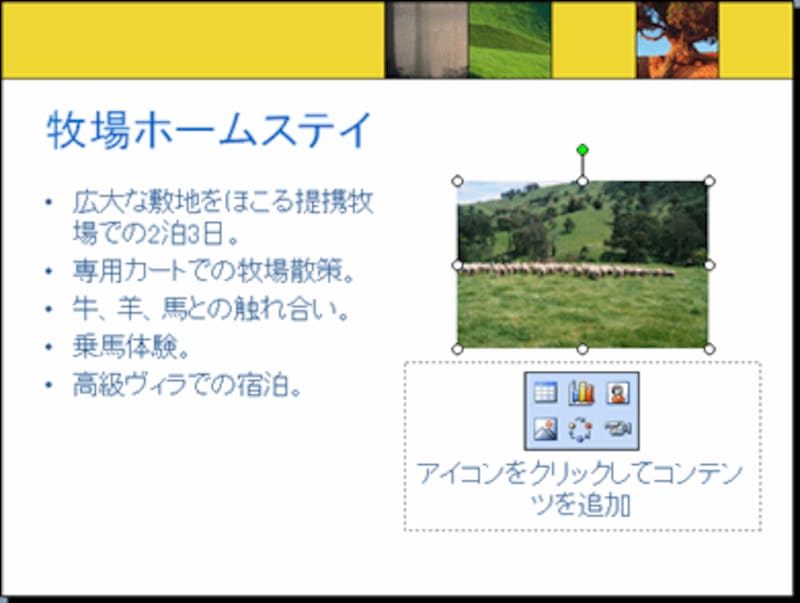 |
| 写真が枠内に表示された |
同じ操作で、2枚目の写真も挿入しておきます。
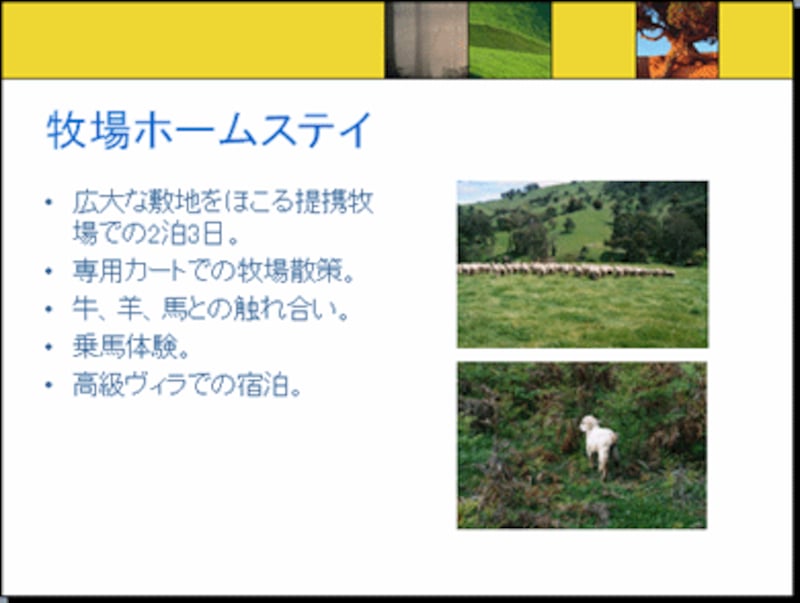 |
| 2枚の写真が自動的にレイアウトできた |
次に、写真の編集操作を紹介しましょう







