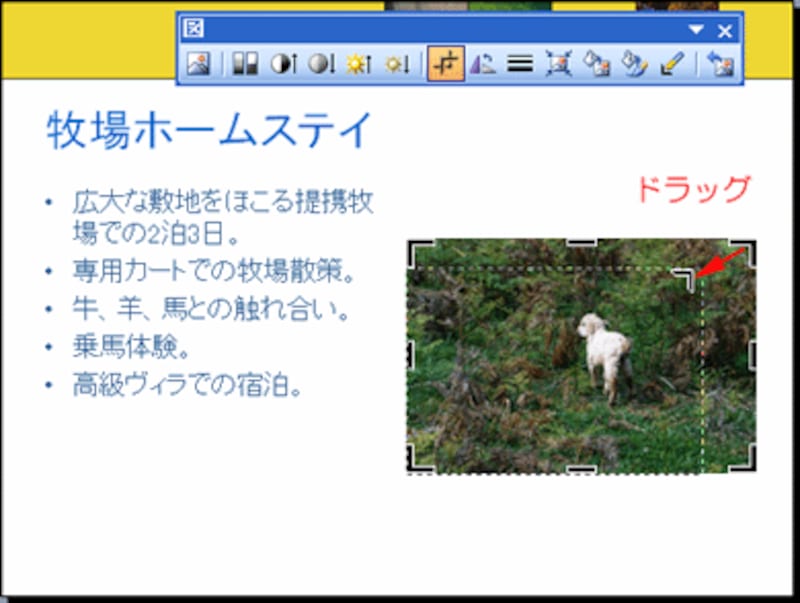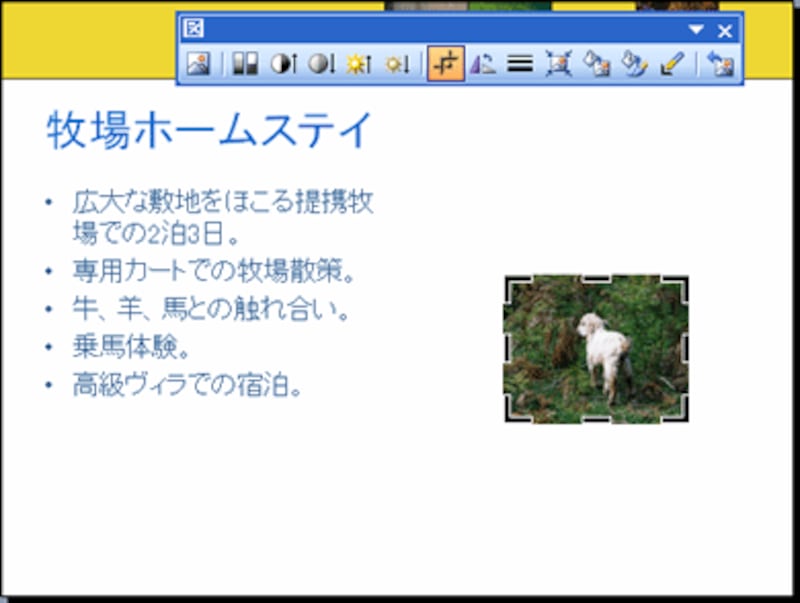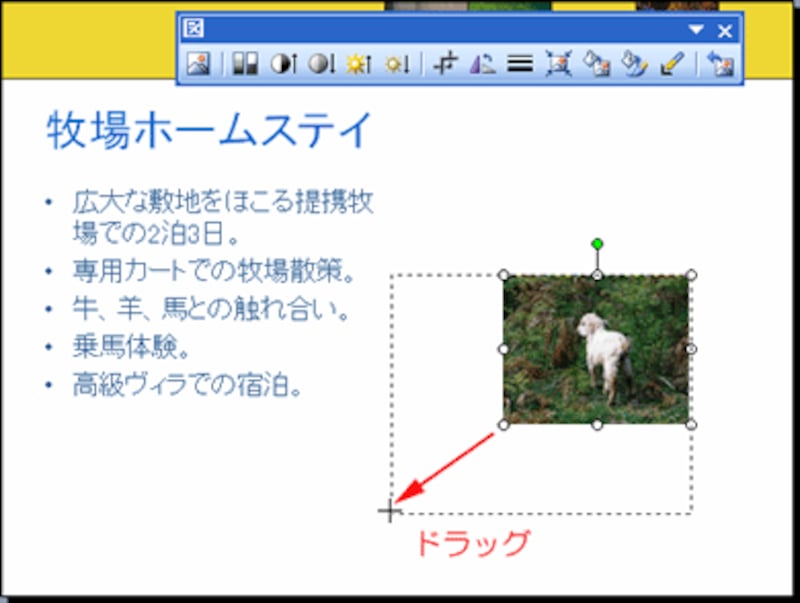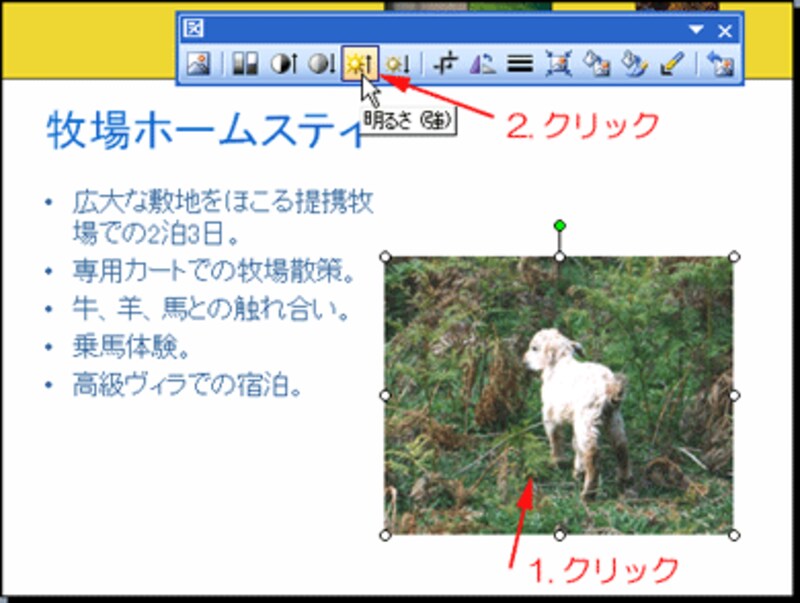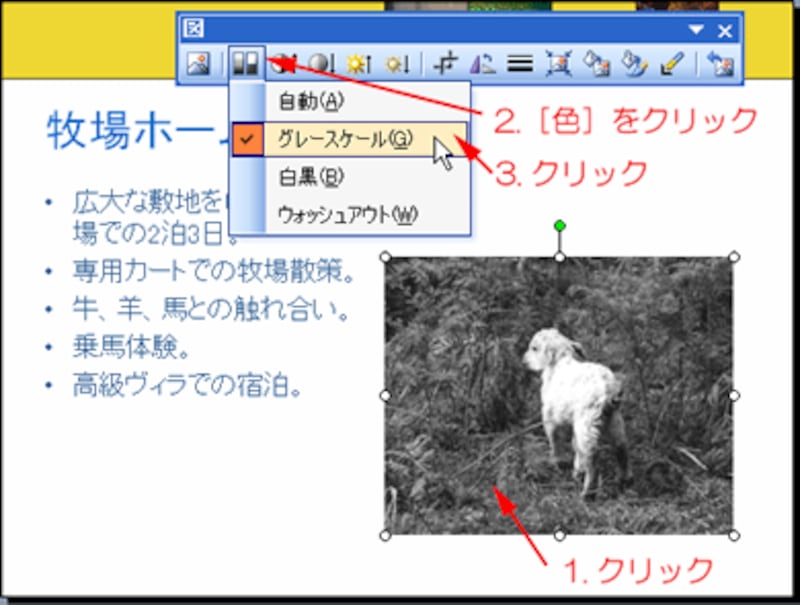写真の不要な部分をカットする
実際に写真を挿入してみると、写真の周りに余計なものが写りこんでいて邪魔になったり、目的の部分だけを大きく見せたいというように、あとからもっとこんな風に撮影すればよかったと思うこともあるでしょう。そのような時も大丈夫。わざわざ画像編集専用のソフトを使わなくても、PowerPointの「図」ツールバーを使えば、ある程度の画像編集が可能です。
最初に、写真中央の動物が大きく表示されるように周りをカットしてみましょう。写真をクリックして選択し、[図]ツールバーの[トリミング]ボタンをクリックします。
 |
| トリミングの準備をする |
マウスポインタの形が変わったら、写真の四隅にあるカギ型のハンドルにマウスポインタを移動して内側にドラッグします。表示される点線を目安にしてカットしたい分だけドラッグします。
![画像の端をドラッグする]() |
| 画像の端をドラッグする |
ほかの3つの隅をドラッグしてトリミングすれば、不要な部分をすべてカットできます。
![トリミングで不必要な部分がカットできた]() |
| トリミングで不必要な部分がカットできた |
トリミングが完了したら、もう一度[図]ツールバーの[トリミング]ボタンをクリックして解除します。再び写真をクリックすると、写真の回りに白いハンドルが表示されるので、このハンドルをドラッグして拡大すれば、トリミング後の画像を拡大縮小して使えます。
![四隅の白いハンドルをドラッグする]() |
| 四隅の白いハンドルをドラッグする |
![トリミング後の写真が拡大できた]() |
| トリミング後の写真が拡大できた |
写真の明るさも変えられる
撮影した写真が暗かったときは、[図]ツールバーの[明るさ(強)]ボタンをクリックします。クリックするたびに、写真の明度があがります。
![写真の明るさも調整できます]() |
| 写真の明るさも調整できます |
また、写真をモノクロで使いたいときは、[図]ツールバーの[色]-[グレースケール]をクリックします。
![写真をモノクロにに]() |
| 写真をモノクロに |
単にスライドに写真を挿入するだけでなく、本当に見せたい部分だけを美しく表示するワザを使いこなして、写真を効果的に使いましょう。