行数が多いときは「クロールイン」のアニメーションで代用
簡単に設定できる「クレジットタイトル」のアニメーションですが、文字の行数が多すぎると、途中でアニメーションが停止してしまう現象があるようです。原因は解明されていません。行数の多い場合は、「クレジットタイトル」のアニメーションを付けるのでなく、以下の操作でエンドロールの動きを付けましょう。スライドに入力した行数が多いと、スライドからプレースホルダがはみ出してしまいます。前準備として、アニメーションを付けやすいように画面右下のボタンを使って表示倍率を下げ(ここでは20%に縮小)、スライドとプレースホルダ全体が見えるようにします。
続いて、プレースホルダの下端が、スライドの上端とぎりぎりになるように、プレースホルダの枠をドラッグして移動します。プレースホルダが選択がされている状態で、「アニメーションの設定」作業ウィンドウの「効果の追加」ボタンから「開始」-「クロールイン」をクリックします(「クロールイン」の動きが表示されないときは、「その他の効果」をクリックします)。

PowerPoint2003では、ツールバーの「ズーム」ボタンから表示倍率を変更できる
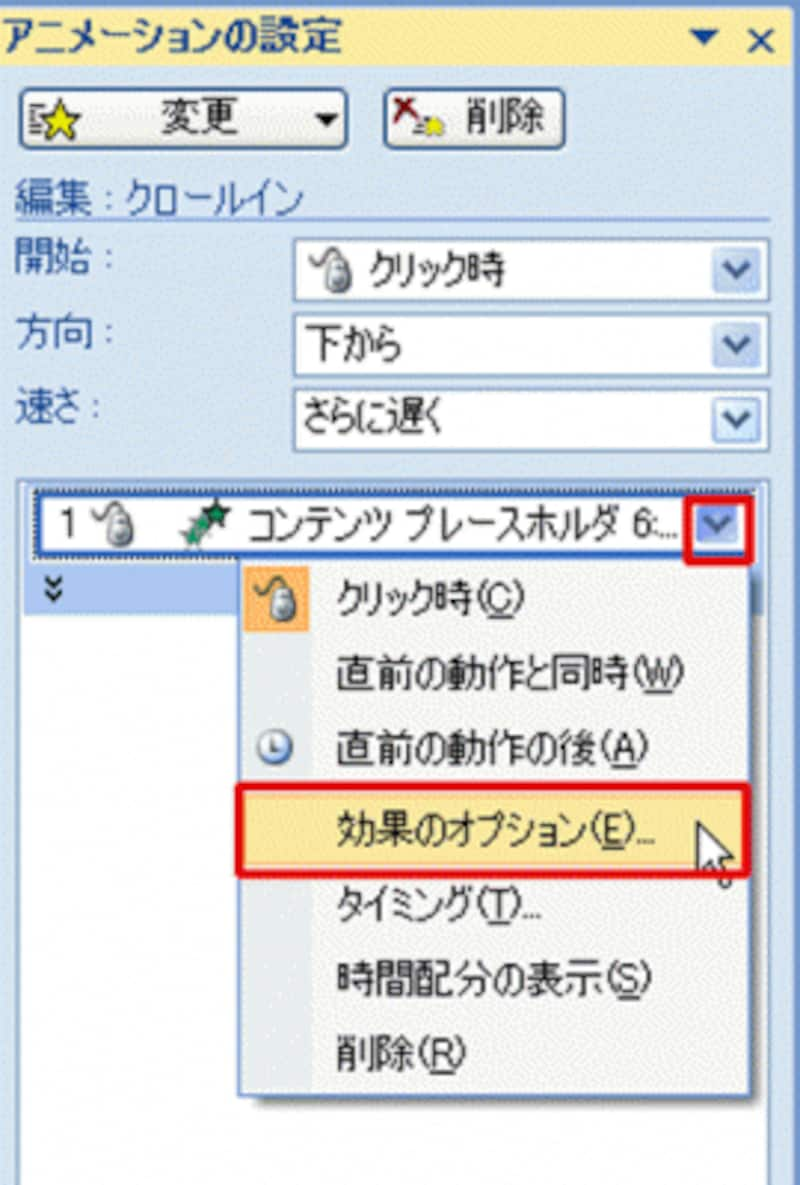
アニメーションの詳細を設定するときは、「効果のオプション」画面を開く
「クロールイン」ダイアログボックスの「アニメーション」タブで、「グループテキスト」を「1つのオブジェクトとして」を選びます。これで、全員分の名前が1つにまとまって動き出します。
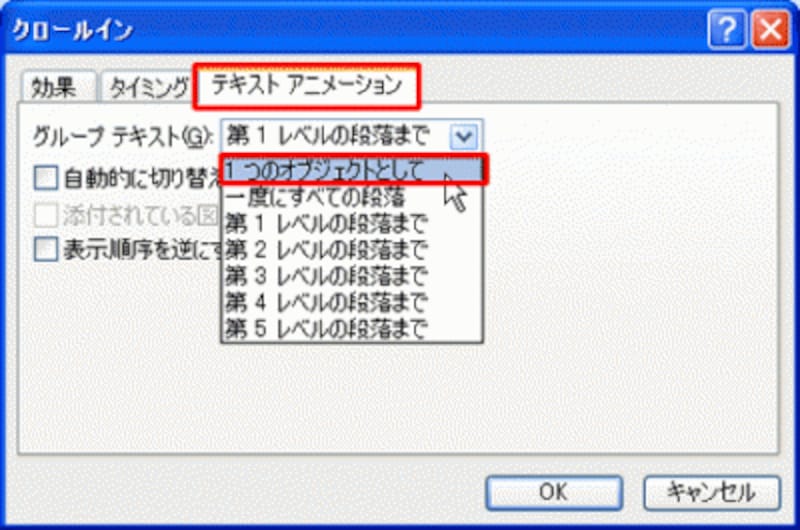
「グループテキスト」では、アニメーションで動く文字の単位を設定できる
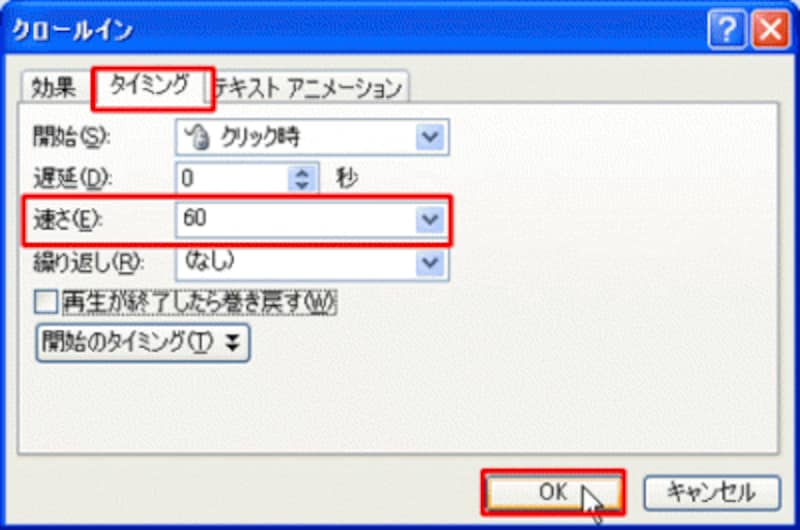
「速さ」の欄をクリックすると、直接数字を入力できる
どの程度での行数になると「クレジットタイトル」のアニメーションが止まってしまうかは、文字に設定されているフォントサイズなどによって様々。最初に「クレジットタイトル」のアニメーションを付けてうまくいかなかったときに、「クロールイン」の動きを試してみるといいでしょう。






