「表のスタイル」でデザインを丸ごと変更
PowerPoint 2007で表を作成すると、あとから文字に書式を付けたり、セルに色を付けたりといった操作をしなくても、十分にデザイン性の高い見栄えのある表を作成できます。もし、表の色合いが気に入らないときは、「表ツール」-「デザイン」タブにある「表のスタイル」ボタンを使って、丸ごと表全体のデザインを変更できます。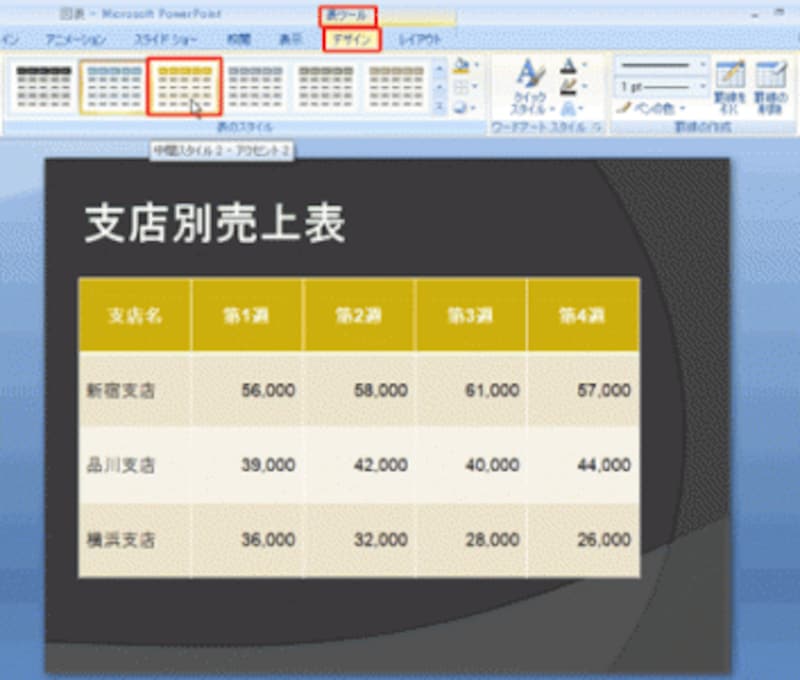
「表のスタイル」の右側にある▼ボタンをクリックすると、さらにたくさんのデザインが表示される
表のセルの色や罫線の色を個別に変更して自由に書式を付けることもできますが、スライドの「テーマ」にぴったり合った色合いを考えるのは、なかなか難しいものです。そのため、書式を付ける作業に大量の時間を費やしてしまうことも多いと聞いています。
スライドや表やグラフなど、スライドを構成する各パーツの「デザイン」をPowerPointに任せることで、その分、肝心のスライドの内容を推敲する時間をたっぷりとることができる設計になっていると言えるでしょう。







