これは、結果をすぐに見せないことで、見る者の関心を引き付けてじらす効果があると言われています。
プレゼンテーションでも同じです。いきなりスライドの内容を全部見せてしまうよりも、最初は隠しておいて、じわじわと見せるほうが効果的なシーンもあるでしょう。
PowerPointのアニメーション機能を使うと、この演出も簡単に設定できます。
四角形の図形で文字を隠す
ここでは、アンケートの結果がわからないように、付箋紙で隠しておきます。まず、隠しておきたい文字の上をなぞるように、四角形の図形を描きます。それには、画面下部の「図形描画」ツールバーから「四角形」ボタンをクリックし、文字の左上から右下に向かってドラッグします。
PowerPoint2007では、「挿入」タブの「図形」ボタンから四角形の図形をクリックする
四角形が描画できたら、「図形描画」ツールバーの「塗りつぶしの色」ボタンや「線の色」ボタンを使って、図形の見た目を整えておきましょう。
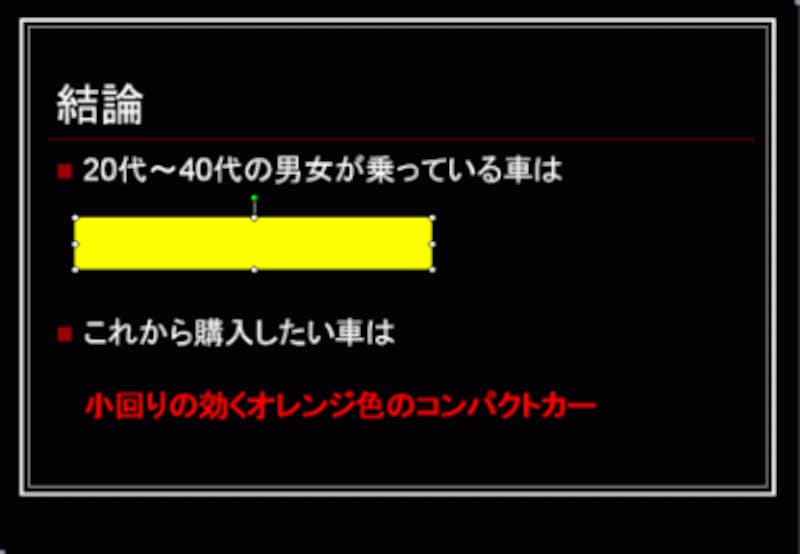
PowerPoint2007では、「描画ツール」-「書式」タブの「図形のスタイル」グループのボタンを使って色や線を変更できる
同様の操作で、もう1箇所に四角形の図形を描いて、文字を隠せば、準備は完了です。

隠しておきたい文字全部が図形で覆われるようにしておこう







