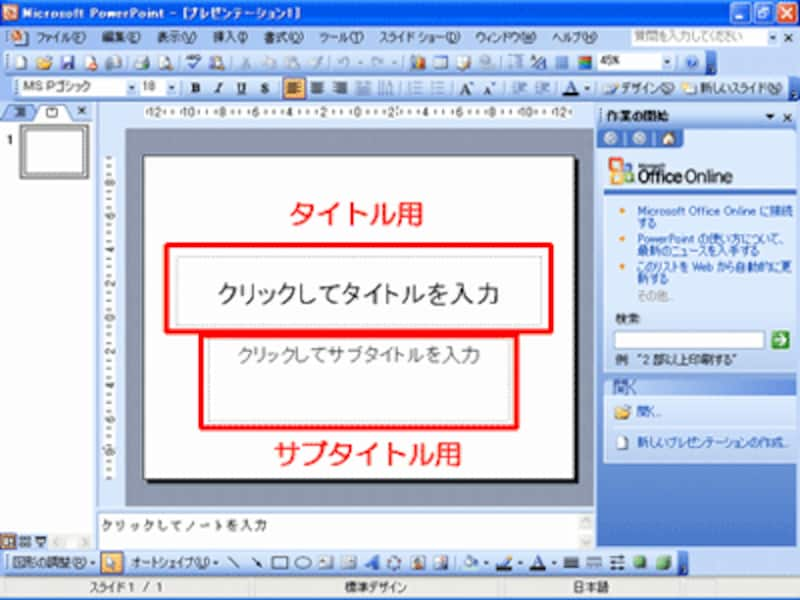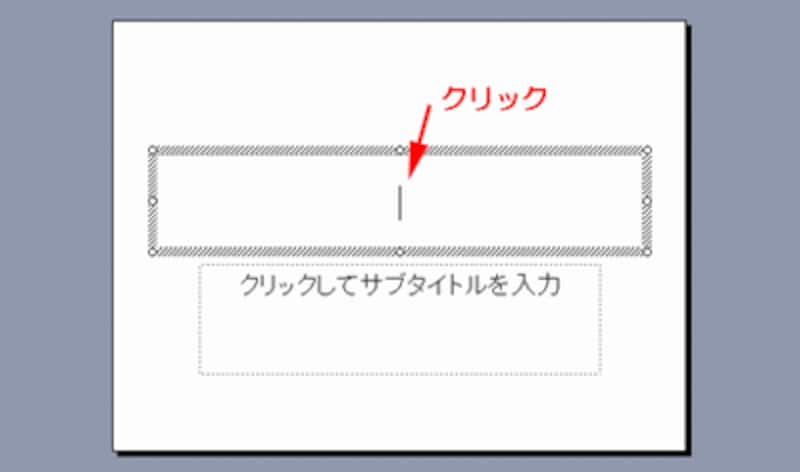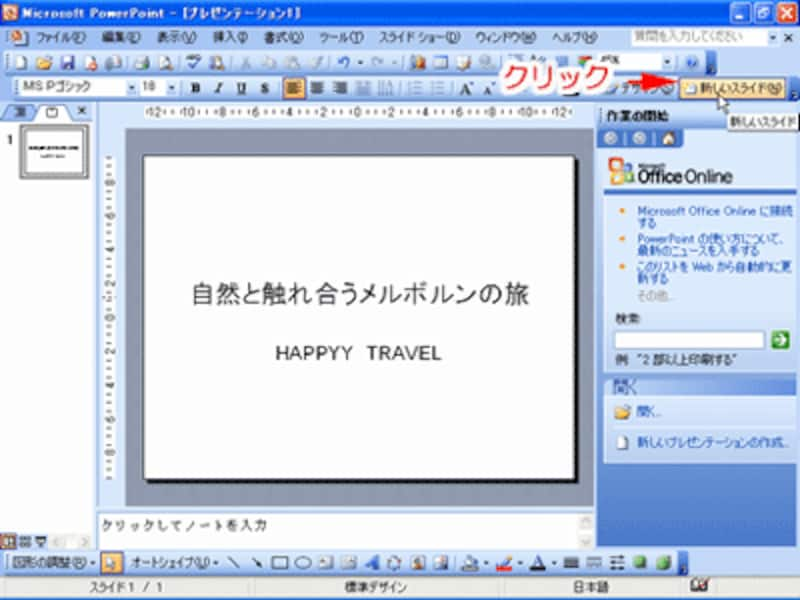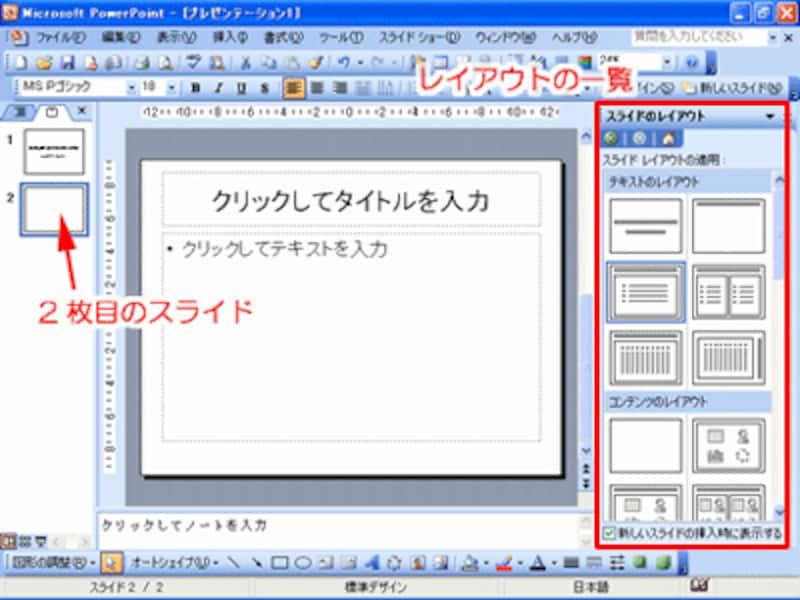PowerPointで作られた資料は、大変凝ったものが増えてきました。しかし、社内用の資料などはシンプルで短時間に作成したいという要望も多いはず。そこで今回は、文字だけのシンプルな資料を作成しながら、スライドの追加や文字の入力といった、もっとも基本的な操作を解説します。
表紙のスライドを作る
PowerPointを起動すると、最初に表示されるのがプレゼンテーションの表紙用のスライドです。表紙用のスライドには、プレゼンテーション全体の「タイトル」と会社名や氏名などを入力する「サブタイトル」の領域が用意されています。
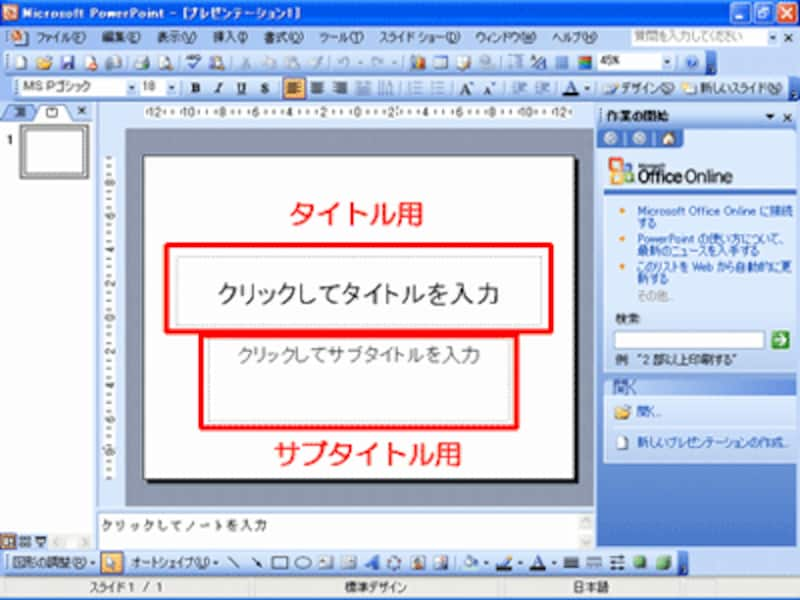 |
| スライドには文字を入力する枠が用意されている。 |
文字を入力するときは、「クリックしてタイトルを入力」のメッセージをクリックし、領域内にカーソルが表示された状態で、キーボードから入力します。
![]() |
| カーソルが表示されたら文字を入力する。 |
入力した文字は、タイトルが大きな文字サイズで中央に表示され、サブタイトルは若干小さな文字サイズで表示されています。PowerPointでは、ワープロソフトのようにあとから手動で文字に書式を付けなくても、自動的に書式を付けてくれるため、レイアウトやデザインを気にせずに誰でも見栄えのよいスライドが作成できます。
![]() |
| 自動的に文字サイズが設定される。 |
スライドを追加する
表紙のスライドが完成したら、2枚目のスライドを作成しましょう。ツールバーの「新しいスライド」ボタンをクリックします。
![]() |
| 2枚目のスライドを追加する。 |
2枚目の白紙のスライドが表示されました。また、右側にはスライドのレイアウトを選択する画面が表示されています。レイアウトは全部で31種類。スライドにどんな要素を追加したいかによってレイアウトを変更できます。文字だけのスライドを作成するのであれば、自動的に用意される箇条書き用のスライドが使いやすいでしょう。
![]() |
| 新しいスライドが追加された。 |