タイトルと箇条書きを入力する
タイトルの入力は、表紙用のスライドと同様です。メッセージが表示されている部分をクリックしてキーボードから文字を入力するだけでタイトルが完成します。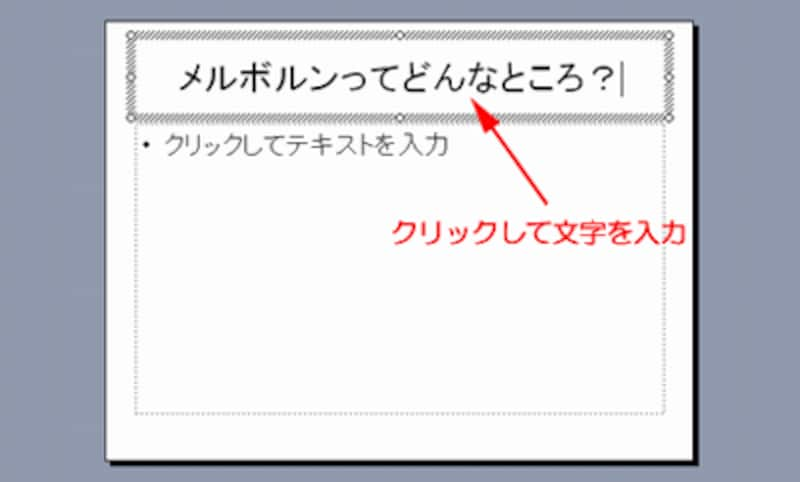 |
| 2枚目のスライドのタイトルを入力する。 |
次に、箇条書きを入力してみましょう。スライドに長い文章をだらだら入力しても誰も読んでくれません。プレゼンテーション資料では、説明したい内容のキーワードを箇条書きで列記するのが基本です。
1つ目の箇条書きを入力して「Enter」キーを押すと、カーソルが改行します。
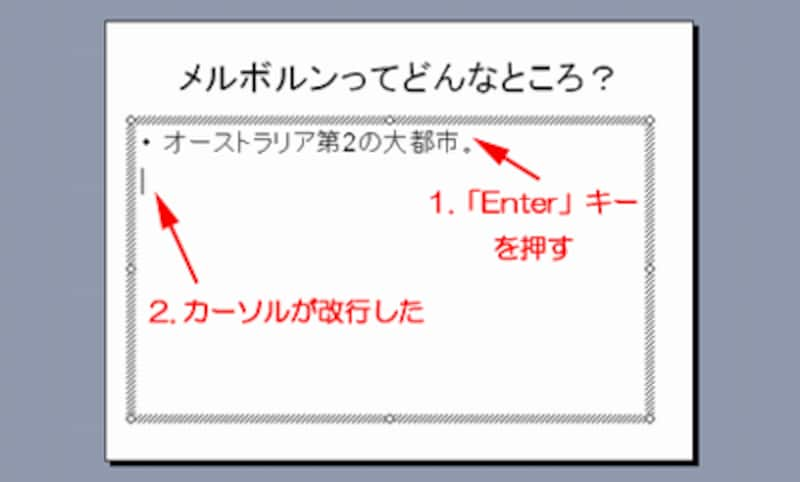 |
| 文字の最後で改行する。 |
「Enter」キーで改行すると、先頭に箇条書きを区別する「行頭文字」と呼ばれる記号が自動的に表示されます。もし、行頭文字を付けずに改行したいのであれば、改行時に「Shift」キーを押しながら「Enter」キーを押します。少し長めの箇条書きであれば、これで対応できますね。
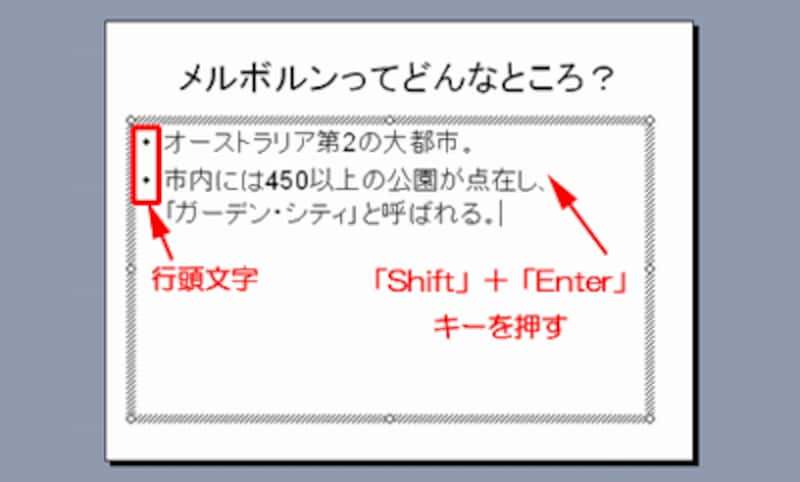 |
| 2行にまたがる箇条書きも入力できる。 |
文字に階層を付ける
箇条書きの中に含まれる内容は、文字の先頭位置を右にずらしてから入力すると、階層関係がはっきりします。それには、新しい行で「Tab」キーを押すと、自動的にカーソルの位置が右にずれます。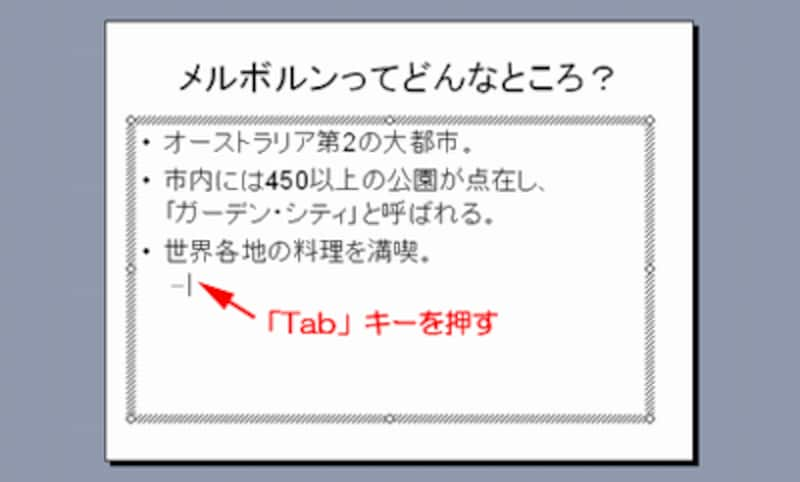 |
| 箇条書きのレベルを下げる。 |
階層のある箇条書きが入力できました。反対に、文字の階層を上げて先頭位置を左にずらすときは、「Shift」キーを押しながら「Tab」キーを押します。PowerPointでは、全部で5段階の階層を設定できます。
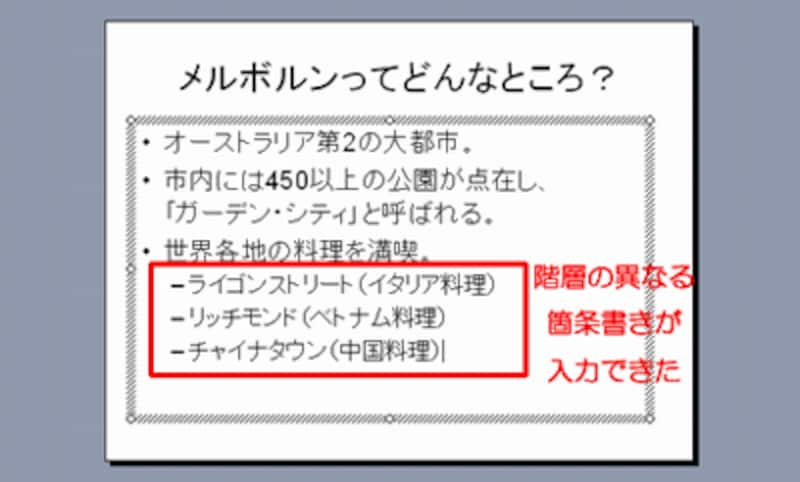 |
| 箇条書きのレベルを上げる。 |
複数のスライドを作る
スライドの追加と文字の入力を繰り返せば、文字だけのシンプルな資料のできあがりです。作成したスライドは、左側の「スライド一覧」タブに縮小表示され、目的のスライドをクリックすると、中央に表示されるスライドが切り替わります。スライドに入力した内容をじっくり確認しておきましょう。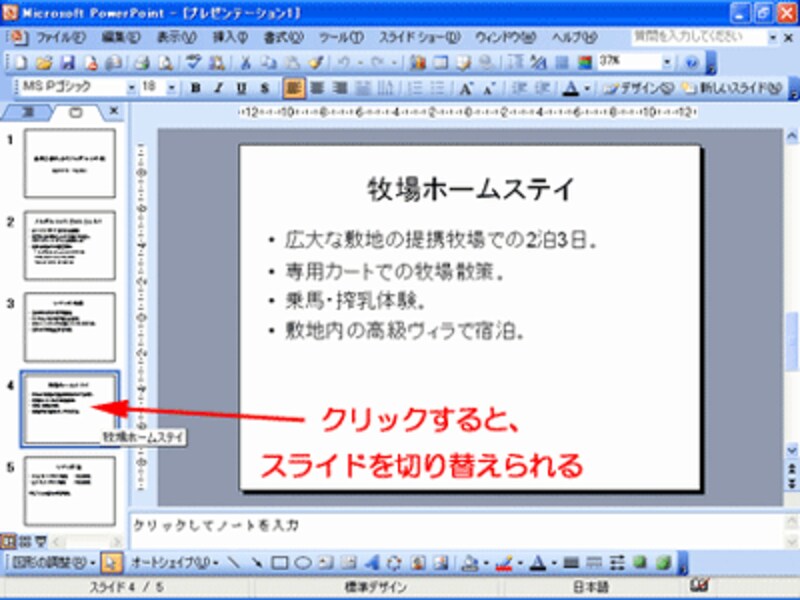 |
| 複数のスライドに文字が入力できた。 |
このように、文字入力さえできれば、PowerPointでスライドを作成するのは簡単です。
スライドに表やグラフやイラストなどの要素を追加する方法は、これから順を追って紹介していきます。






