写真の順序を指定する
準備作業の最後に、写真を並べ替えます。このとき、最初に表示したいい写真を一番上側に、最後に表示したい写真を一番下側にしておくのがポイントです。今回は「愛犬の成長アルバム」を作成しているので、仔犬の写真を一番上に表示し、2枚目以降に成長過程の写真を順番に並べます。スライドの写真は挿入した順番に上に積み重なって表示されるのがルール。現在は、最後に挿入した写真が一番上側に表示されているはずです。他の写真は一部が見えない部分もありますがここでは気にしないで大丈夫。
これから、写真が順番通りに表示されるように、写真の「重なり」を変更します。まず、一番下側(成長過程の最後)に配置したい写真をクリックして選択し、「図形描画」ツールバーの「図形の調整」→「順序」→「最背面へ移動」をクリックします。
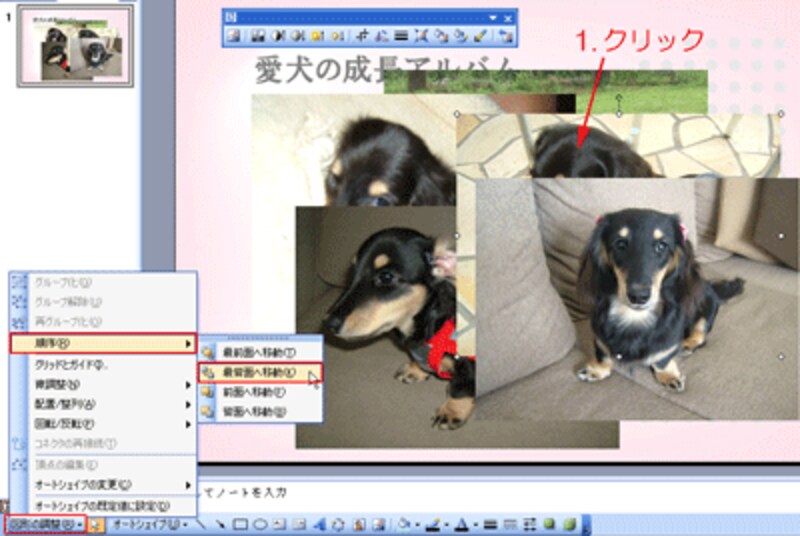 |
| これで、一番下側の写真の位置を指定できた |
選択した写真が一番下側に回りこみました。次に、一番上側(成長過程の最初)に表示したい写真をクリックして選択し、「図形描画」ツールバーの「図形の調整」→「順序」→「最前面へ移動」をクリックします。
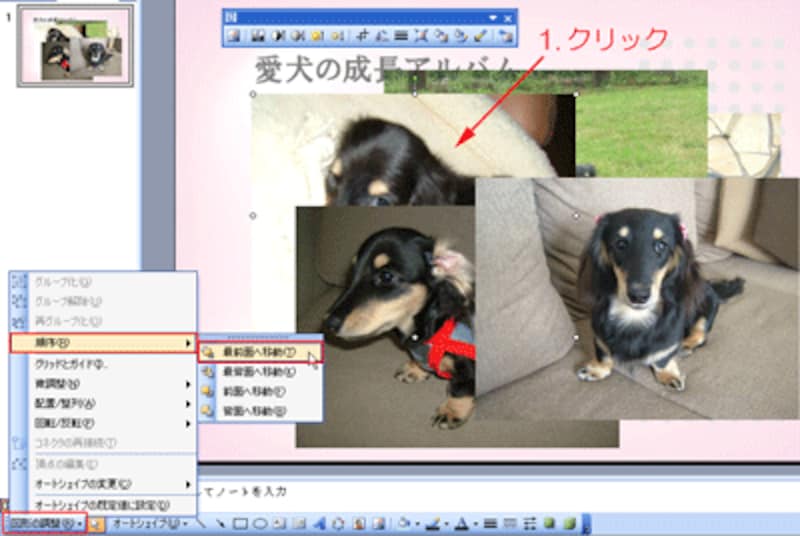 |
| これで、一番上の写真の位置を指定できた |
選択した写真が一番上側に表示されました。他の写真は、「図形描画」ツールバーの「図形の調整」→「順序」→「前面へ移動」や「背面へ移動」をクリックして1枚ずつ重なりを調整します。
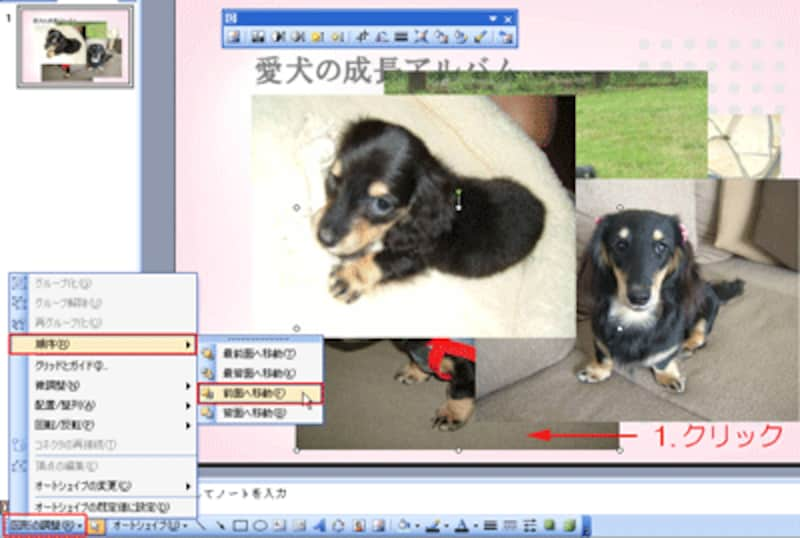 |
| 目的の順番になるように「前面へ移動」や「背面へ移動」の操作を繰り返す |
写真の順番が指定できたら、写真をドラッグして移動し、下図のように配置しておくとわかりやすいでしょう。
 |
| 右下が最前面に配置した写真、2枚目以降に成長過程の写真を少しずつ重ねて配置しておく |
これで、準備作業が完了。必要な写真が必要な順番で表示されました。
次回は、いよいよ写真にアニメーションを設定して、写真をぱらぱらめくる動きをつけていきます。皆さんも次回までに、子供の写真や新郎新婦の紹介用の写真、旅行の写真など、お手持ちの写真で準備をしておいてくださいね。







