写真のサイズを揃える
必要な写真が揃ったら、すべての写真のサイズを揃えます。最終的には、写真を重ねて1枚の写真のように見せるので、それぞれの写真をぴったり同じサイズに揃えておく必要があるのです。写真のサイズは、周りのハンドルをドラッグすることで自由に調整できますが、複数の写真のサイズをそろえるときは、サイズを数値で指定するほうが簡単で正確です。やってみましょう。まず、「Shift」キーを押しながら、写真を順番にクリックして、すべての写真を選択します。
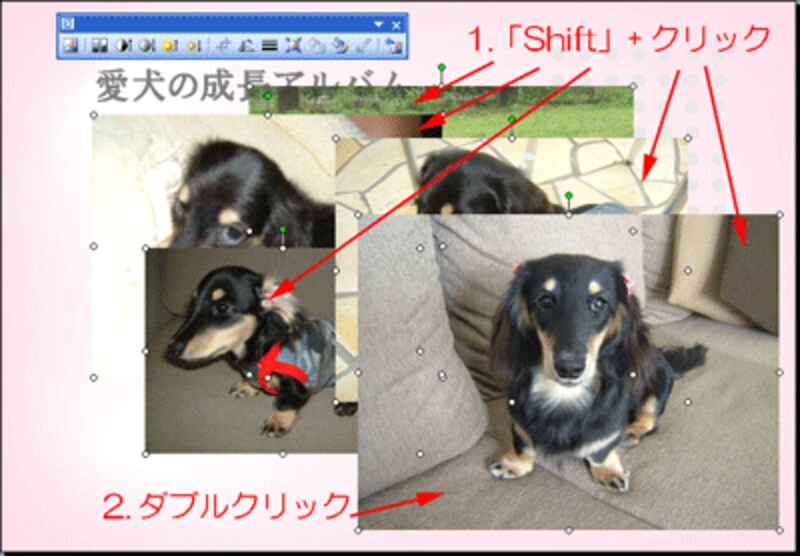 |
| 「Shift」キーを使うと、複数の写真を同時に選択できる |
次に、いずれかの写真をダブルクリックし、開く「図の書式設定」画面の「サイズ」タブで、「高さ」と「幅」を指定します。このとき、「縦横比を固定する」のチェックがオンになっていると、「高さ」と「幅」のどちらか一方を指定するだけで、自動的にもう一方の数値が設定されます。
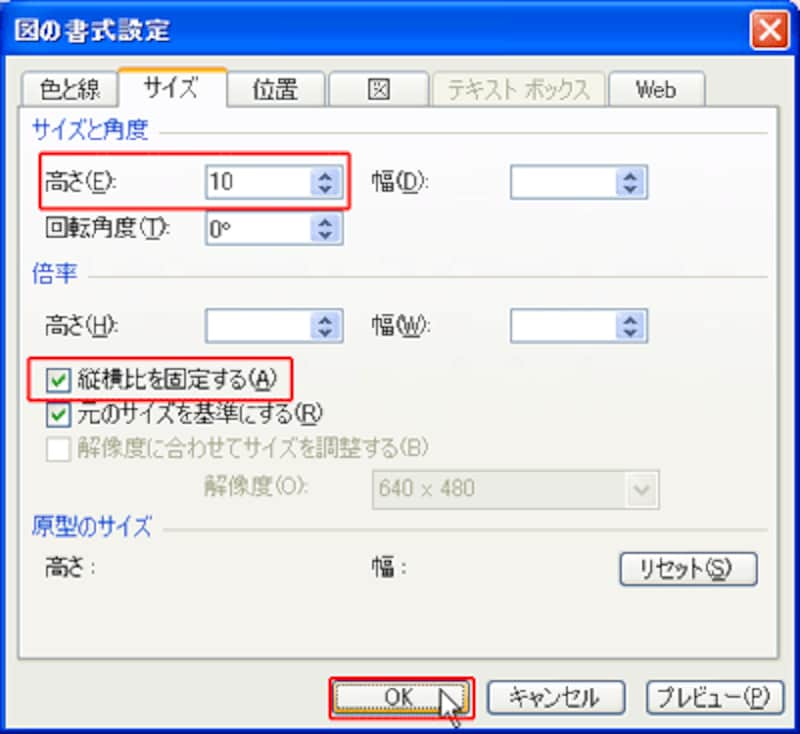 |
| ここでは、「高さ」を「10」に指定した。単位は「cm」になる |
「OK」ボタンをクリックすると、すべての写真のサイズが一度に変更できました。もし、撮影時のデジカメの解像度などによって、サイズが微妙にずれてしまう場合は、写真を1枚ずつダブルクリックし、開く「図の書式設定」画面の「サイズ」タブで、「高さ」と「幅」を手動で微調整する操作が必要です。
すべての写真を重ねたときに、はみ出てしまう写真がないように、ここでしっかりサイズを調整しておきましょう。
 |
| すべての写真のサイズが揃った |






