下図のように、1枚のスライドに2つのグラフを並べると、左右のグラフを比較しやすいという特徴があります。反面、ひとつひとつのグラフのサイズが小さいために、細かい部分が見づらいというマイナスの側面もあります。
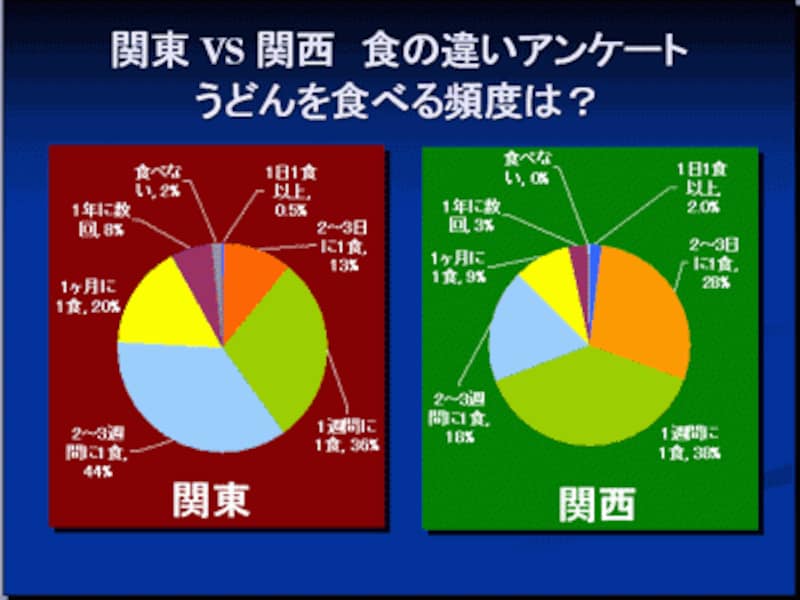
「関東」VS「関西」のグラフは左右に並べたほうがわかりやすい。ただし、これでは個々のグラフサイズが小さい。どうすればいいだろう?
アニメーションは専用の作業ウィンドウで
早速、アニメーションを付ける準備をしましょう。「スライドショー」メニューから「アニメーションの設定]をクリックし、「アニメーションの設定」作業ウィンドウを表示します。
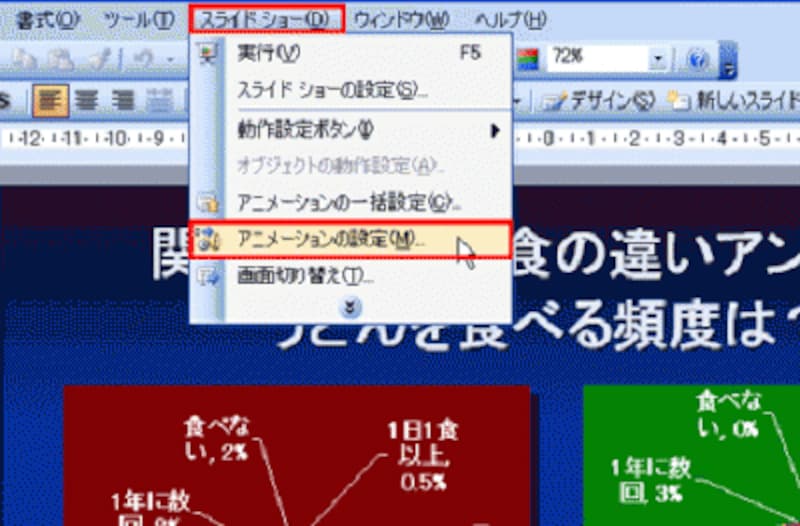
手動でアニメーションを付けるときは「アニメーションの設定」を選ぶ

アニメーションは、「アニメーションの設定」作業ウィンドウで一元管理されている
PowerPoint2007では、「アニメーション」タブの「アニメーションの設定」ボタンをクリックして、「アニメーションの設定」作業ウィンドウを表示します。「アニメーションの設定」作業ウィンドウの使い方は、PowerPoint2003と同じです。
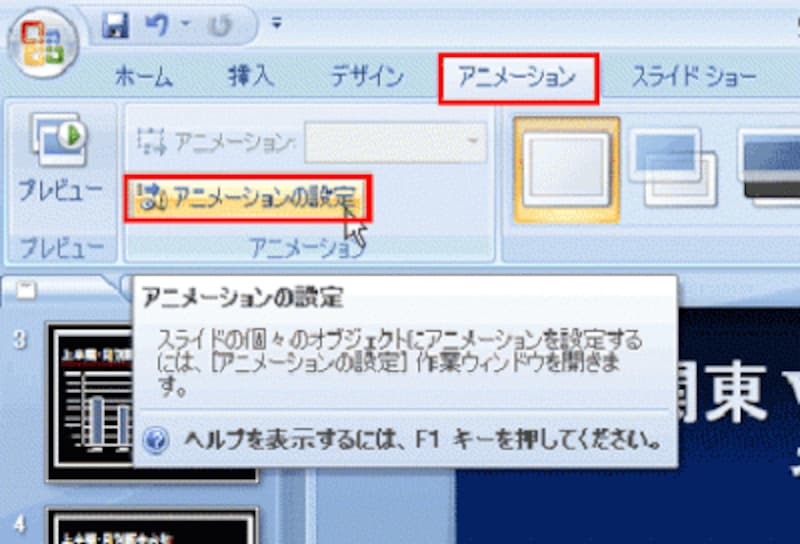
PowerPoint2007でも、アニメーションの設定方法は同じだ







