ただし、PowerPointのファイルのままではWebに公開できません。スライドをWeb用のファイルとして保存し直す操作が必要です。
スライドを「Webページとして保存」する
Webに公開したいスライドを表示し、「ファイル」メニューから「Webページとして保存」をクリックします。
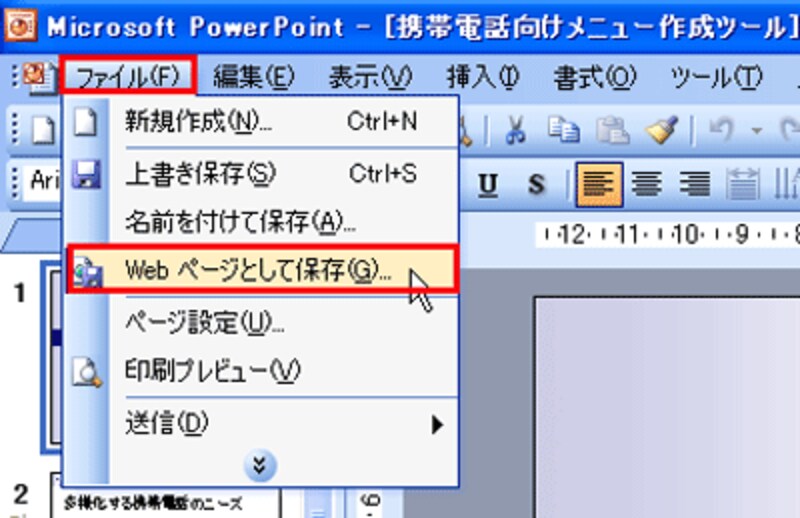 |
| PowerPoint2007では、左上の「Officeボタン」から「名前を付けて保存」-「その他の形式」をクリック。「名前を付けて保存」画面で、「ファイルの種類」を「単一ファイルWebページ」に変更する |
「名前を付けて保存」ダイアログボックスが表示されたら、「ファイルの種類」に「単一ファイルWebページ」と表示されていることを確認します。続いて「保存先」と「ファイル名」を設定し、「タイトルの変更」ボタンをクリックします。
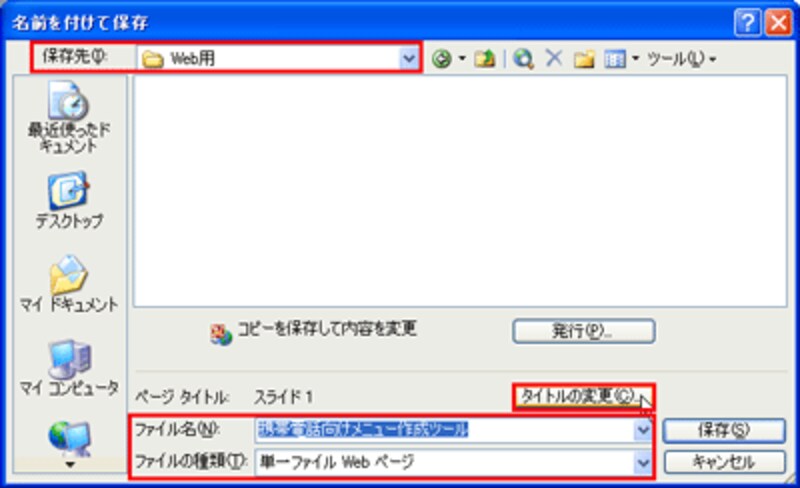 |
| ここでは、「Web用」のフォルダに保存する |
「テキスト入力」ダイアログボックスが表示されたら、「ページタイトル」を入力します。ページタイトルとは、ブラウザでそのページを表示したときに左上に表示されるタイトルのことです。
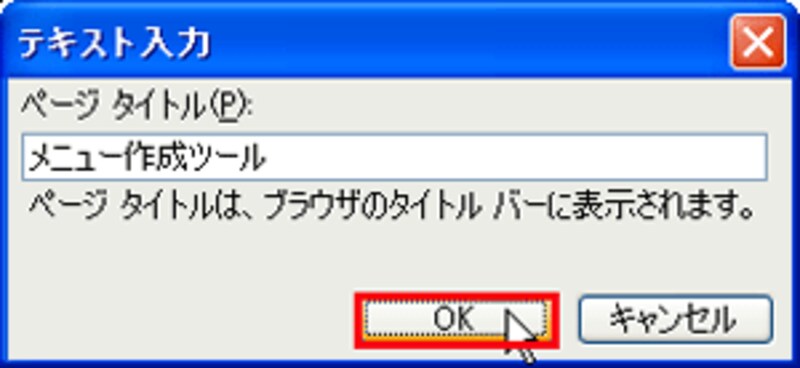 |
| ページタイトルには、簡潔でわかりやすいタイトルを付けよう |
「名前を付けて保存」ダイアログボックスに戻ると、設定したページタイトルが表示されていることが確認できます。続けて「発行」ボタンをクリックします。
 |
| 「発行」ボタンを使うと、Webに公開するときの詳細を設定できる |
Webではノートを非表示に!
「Webページとして発行」ダイアログボックスでは、スライドをWebに公開するときの条件を設定できます。ここで、重要なのは「発表者のノートを表示する」のチェックをオフにすること。
スライドペインの下側のノートペインは、発表者の覚え書きをメモする領域です。自分用のメモ書きをWebに公開すると、プレゼンの舞台裏を見てくださいと言っているようなもの。この項目は必ずチェックをオフにして使いましょう。設定が終了したら「発行」ボタンをクリックします。
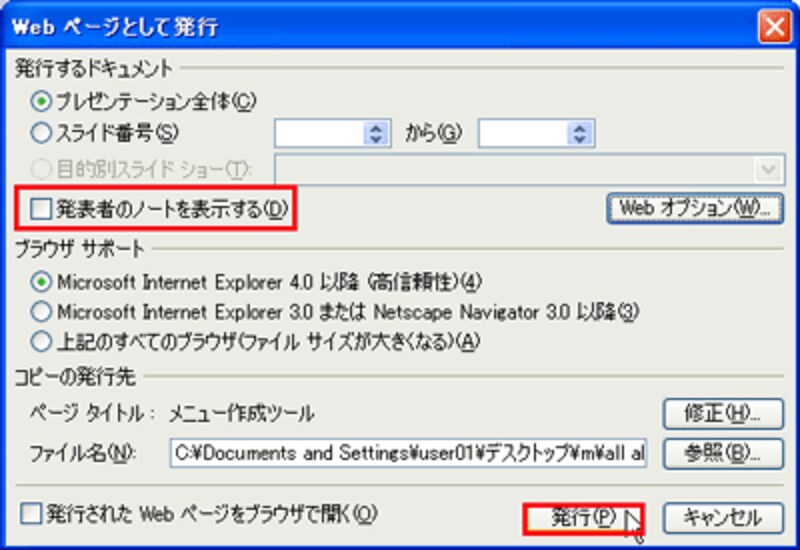 |
| ほかにも、Webに公開するスライドを限定したり、ブラウザのバージョンを指定することもできる |
これで、指定した場所にWeb用のファイルが保存できました。保存先には、MHTML Documentファイルが1つ保存されていることが確認できます。ブラウザでどのように表示されるかを確認するには、このファイルをダブルクリックします。
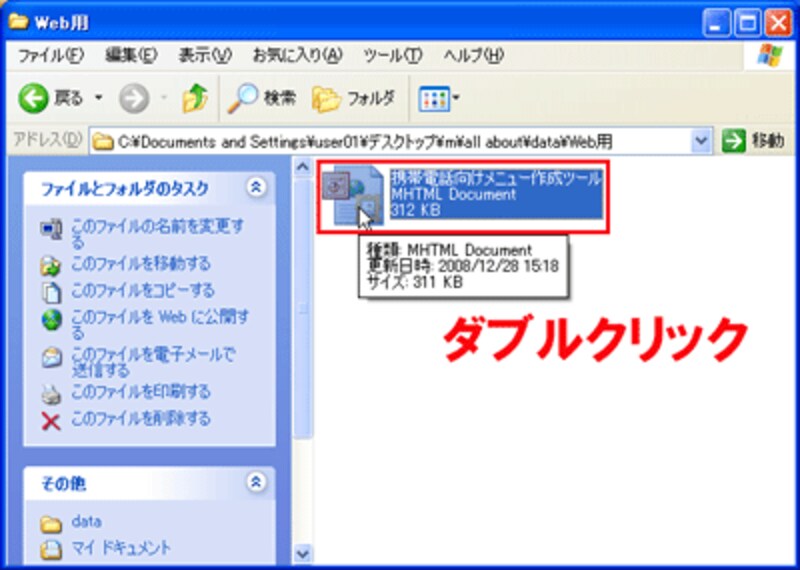 |
| 「単一ファイルWebページ」として保存すると、Web公開用に必要なファイルが1つにまとめて保存される |
すると、PowerPointが起動するわけではなく、自動的にブラウザが起動します。このとき、下図のような「セキュリティ保護」に関するメッセージが表示されたときは、メッセージバーをクリックし、表示されるメニューの「ブロックされているコンテンツを許可」をクリックします。
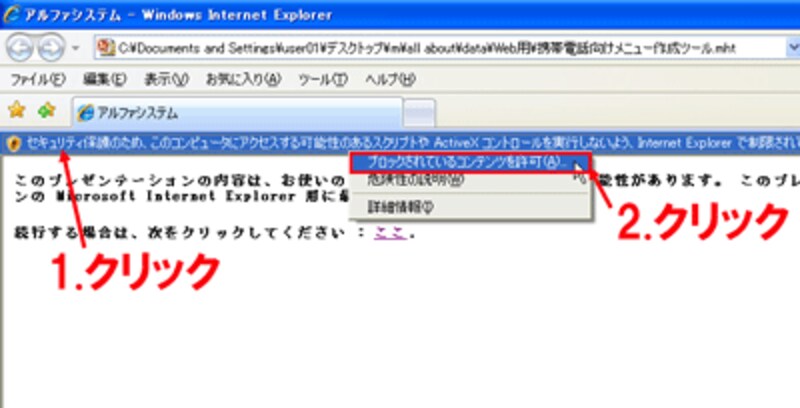 |
| スライドにアニメーションが設定されていると、このようなメッセージが表示される場合がある |
続けて、下図のような確認のメッセージが表示されたら、「はい」ボタンをクリックしましょう。
 |
| Webからダウンロードしたファイルや第三者から受け取ったファイルで信頼できないものは「いいえ」ボタンをクリックしよう |







